今回は、Elgato製のキャプチャーソフト「4K Capture Utility」の概要・機能・使い方をご紹介します。
4K Capture Utilityは、Game Capture HD(ソフトウェア)の録画機能をより使いやすく、4K・HDR映像の録画に対応するべく改良されたキャプチャーソフトです。
ゲーム実況者や配信者の間で人気の「OBS Studio」と比べて、4K Capture Utilityの映像遅延は気になるものの、Elgato製キャプチャーボードとの相性問題や誰でも無料で利用できる点はGame Capture HDの時と変わりません。
キャプチャーソフトとしても極力シンプルに作られているので、「とりあえず4K録画を試してみたい!」「配信機能は今のところ必要ない」「OBS Studioを使うまでの繋ぎに」という方にピッタリな、気軽に4K録画を体験できるキャプチャーソフトです。
「4K Capture Utility」とはどんなキャプチャーソフトなの?
4K Capture Utilityは、Elgatoが提供するWindows専用の無料録画ソフトです。
Elgato製品(HD60 S・HD60 S+・HD60Pro・4K60 S+・4K60 Pro)にあわせて調整されている純正キャプチャーソフトなので、シンプルな作りにもかかわらず、4K・HDRといった高画質映像の録画に利用できます。
配信機能については、残念ながら4K Capture Utilityでは廃止されているため、ゲーム実況でライブ配信を行いたい場合は、他の配信ソフトを使用することになります。
「録画は4K Capture Utilityで、配信はOBS Studioで」
「4K Capture Utilityは使わず、OBS Studio1本で録画・配信を行う」など、理想とする実況や配信によっては全く使わないこともある、ちょっと惜しい純正ソフトです。
とはいえ、キャプチャーソフトとして4K・HDR映像を簡単に録画できる点は素晴らしいので、面倒な設定は不要で高品質な録画を行いたい人には、十分価値のあるソフトです。
4K Capture Utilityに対応しているElgato製品
4K Capture Utilityは、下記のElgato製キャプチャーボードで利用可能です。
また、一部の機種はGame Capture HD(ソフトウェア)でも使用可能です
ただし先程も紹介しましたが、Macでは4K Capture Utility自体が利用できません。
| 製品 | 4K Capture Utility | For Windows | For Mac |
|---|---|---|---|
| Game Capture HD(ハードウェア) | × | ◯ | ◯ |
| HD60 | × | ◯ | ◯ |
| HD60 S | ◯ | ◯ | ◯ |
| HD60 S+ | ◯ | × | × |
| 4K60 S+ ※ | ◯ | × | × |
| HD60 Pro ※ | ◯ | ◯ | × |
| 4K60 Pro ※ | ◯ | × | × |
※ Mac非対応のキャプチャーボードです
まずは4K Capture Utilityをパソコンにインストールしてみよう
4K Capture Utilityを使うために、まずはパソコンにインストールしてみましょう。
Elgato公式サイトにアクセスし、トップページ右上にある「メニュー(三本線のボタン)」から「ダウンロード」またはこちらをクリックして、画像と同じ画面に移動しましょう。
画面左側の「SELECT YOUR PRODUCT」から使用するキャプチャーボードを選択し、画面中央のリストから現在使用中のOS「Windows」を選択します。
「SHOW ALL」で全てのソフト一覧から選択してもOKです。
4K Capture Utilityの「ダウンロードボタン」をクリックしてソフトをダウンロードします。
ダウンロードした「4KCaptureUtility_◯◯.msi(◯◯はソフトのバージョン)」を開くと、「4K Capture Utility セットアップ」が起動します。「次へ」をクリックします。
「使用許諾契約書に同意します」にチェックを付けて「次へ」をクリックします。
「フィードバック」の項目もそのままで「次へ」をクリックします。
インストール先のフォルダーを選択しますが、そのままでOKです。「次へ」をクリックします。
「4K Capture Utilityのインストール準備完了」と表示されたら、「インストール」をクリックします。
すると、管理者権限での実行の許可を求められるので「はい」をクリックして続行します。
4K Capture Utilityのインストールが始まります。
この画像が表示されたらインストールは完了です。「完了」をクリックして閉じましょう。
無事に「4K Capture Utility」がパソコンにインストールされました。
4K Capture Utilityの使い方
早速、インストールした「4K Capture Utility」を開いて起動させましょう。
キャプチャーボードを接続していない状態では、何も映らず真っ暗な画面のままです。
Elgato製キャプチャーボード(画像では4K60 Pro MK.2)を接続して正しく認識されると、ゲーム機からの映像信号待ちの状態になります。
ゲーム機(画像ではPS4 Pro)とHDMIケーブルで接続してみましょう。
映像信号が正しく認識されると、キャプチャーソフト上にゲーム画面が表示されます。
4K Capture Utilityは「キャプチャー」と「ライブラリ」に分かれています。
キャプチャー画面下部の録画ボタンを押すと録画が開始されます。
画面左下のボタンから動画のタグ(情報)を設定できます。変更しておくと、ライブラリで管理しやすくなります。
画面右下のボタンは、スクリーンショット・マイクON/OFF・音声ON/OFFで使用します。
ライブラリは、録画データの管理画面です。
今まで記録した動画が一覧で表示され、動画を選択すると再生されます。
4K Capture Utility 環境設定
まずは、キャプチャーソフト画面の右上にある「歯車ボタン」から環境設定を確認しましょう。
環境設定は、下記の5項目に分かれています。
- 一般
- デバイス
- ピクチャ
- 録画
- マイク
一般
Stream Link(ベータ版)の有効化やソフトウェアアップデートに関する項目です。
まず、アップデートの項目はチェックを入れたままにしておきましょう。
Stream Linkは、OBS StudioやXspitなどのサードパーティー製ソフトと映像を共有する機能です。
4K Capture Utilityで録画をしながら、同じ映像をOBS Studio・Xspitなどで配信することができます。
配信機能がない4K Capture Utilityで疑似的にライブ配信が可能になりますが、PCの負担が非常に大きくなります。
デバイス
キャプチャーデバイス(キャプチャーボード)の設定に関する項目です。
キャプチャデバイス
4K Capture Utilityで使用するデバイスを選択します。
画像ではGame Capture 4K60 Pro MK.2を設定しています。
ファームウェアのバージョン
現在のファームウェアのバージョンを確認できます。
ビデオ入力
映像出力機器からの映像ソースの解像度・フレームレートを確認できます。
映像出力機器側で設定を変更すると、この部分の数値も変わります。
HDMIカラーレンジ
HDMIの色範囲を設定できます。
「バイパス(入力と同じ)・展開(フルレンジ)・縮小(リミテッド)」の中から選択します。
入力EDIDモード
EDIDの変更が必要な時に設定する項目です。
HDMIケーブルをディスプレイやモニターに繋ぐと、自動的に最大解像度で表示されますが、その時にEDIDの情報が使われています。
EDIDは「内部・ディスプレイ・結合済み」の中から選択します。
デフォルトは「結合済み」で、パススルーさせてテレビやモニターと繋ぐときなど、一般的な使い方の場合はそのままでOKです。
内部
「内部」を選択すると、後述する「EDID(内部)」の設定が適用されます。HDMIケーブルで接続したテレビ・ディスプレイのEDIDは無視されます。
ディスプレイ
「ディスプレイ」を選択すると、HDMIケーブルで接続したディスプレイのEDIDが適用されます。
EDID(内部)
「デフォルト・1080p・1440p・3440×1440・カスタム」の中から選択します。
EDID変更が必要な時以外は「デフォルト」のままでOKです。
ピクチャ
キャプチャーするゲーム映像の「明るさ・コントラスト・彩度・色相」を設定できます。
映像が暗すぎる、色味がおかしいなどの場合に調整します。
録画
録画に関する項目です。
録画・スクリーンショットデータ保存場所、ビデオエンコーダ、画質、Flashback録画の有効化などを設定できます。
ライブラリ・スクリーンショットの場所
録画・スクリーンショットデータの保存場所を任意で変更可能です。
デフォルトでは、
ライブラリの場所「C:\Users\(ユーザー名)\Videos\4KCapture」
スクリーンショットの場所「C:\Users\(ユーザー名)\Desktop」となっています。
ビデオエンコーダ
エンコードの種類やHDR録画の有効化を設定できます。画像では「自動 NVIDIA GeForce GTX 1050 Ti」に設定しています。
基本的には自動でOKですが、CPU性能が高ければソフトウェア(内蔵)を選択しても良いでしょう。ただし、PCの負担が大きくなります。
PS5やPS4 ProなどでHDR録画をする場合は「HDR録画を有効にする」にチェックを入れておきましょう。ちなみに、HDR録画にはHDR対応のゲーム・ディスプレイ・HDMIケーブルなどが必要です。
フォーマット・ビットレート・出力
録画データの画質調整の項目です。
録画解像度・フレームレートを「フォーマット」で設定し、「ビットレート」を最大140.0Mbpsまで調整します。画質は最終的に「出力」で確認できます。
なお、設定できるビットレート値は、フォーマットで選択した解像度・フレームレートによって変わります。
- 2160p/60fps:35.0~140.0 Mbps
- 2160p/30fps:17.5~70.0 Mbps
- 1440p/60fps:15.6~100.0 Mbps
- 1440p/30fps:7.8~50.0 Mbps
- 1080p/60fps:8.8~60.0 Mbps
- 1080p/30fps:4.4~30.0 Mbps
- 720p/60fps:3.9~30.0 Mbps
- 720p/30fps:1.9~15.0 Mbps
「録画中プレビューのフレームレートを下げる」にチェックを入れると、プレビュー画面のフレームレートが下がり、PCの負担が小さくなります。
Flashback録画を有効にする
Flashback録画は、設定した時間分の映像を一時的に録画しておける機能です。
最小5分・最大4時間前の過去に遡って録画できます。
「Flashback録画」を利用する場合はチェックしておきましょう。
マイク
マイクの入力・音量調節に関する項目です。
オーディオ入力
音声入力に使用するマイクを選択します。
右側の「モノラルダウンミックス」にチェックを入れると、マイク音声がモノラルで出力されます。
入力ゲイン
マイク音声の音量調整ができます。
「入力レベル」を確認しながら最適な値を設定しましょう。
入力レベル
「Monitor Audio」にチェックを入れて、マイク音声の音量がどれくらいのものか確認できます。
「入力ゲイン」の値を設定する目安になります。
初心者も使いやすい4K Capture Utilityだが、映像遅延が大きいので注意!
シンプルで初心者も使いやすいデザインの4K Capture Utilityですが、Elgato純正キャプチャーソフトにもかかわらず映像遅延が大きいことが、実況者や配信者の間で有名です。
確実に映像が遅れていることがわかるので、キャプチャーソフトの画面を見ながら遊ぶことは正直厳しいレベルです。
どうしても映像遅延が気になる場合は、パススルーさせてテレビ・モニターに出力するか、サードパーティー製ソフトのOBS Studioを利用しましょう。
OBS Studioであれば、若干の遅延はあるものの違和感なく遊べるかと思います。
とはいえ、難しい設定も必要なく手軽に4K・HDR映像を収録できるのが、4K Capture Utilityのメリットかと思います。
利用する価値が無くなるわけではないので、目的や用途によってキャプチャーソフトを使い分けることをおすすめします。

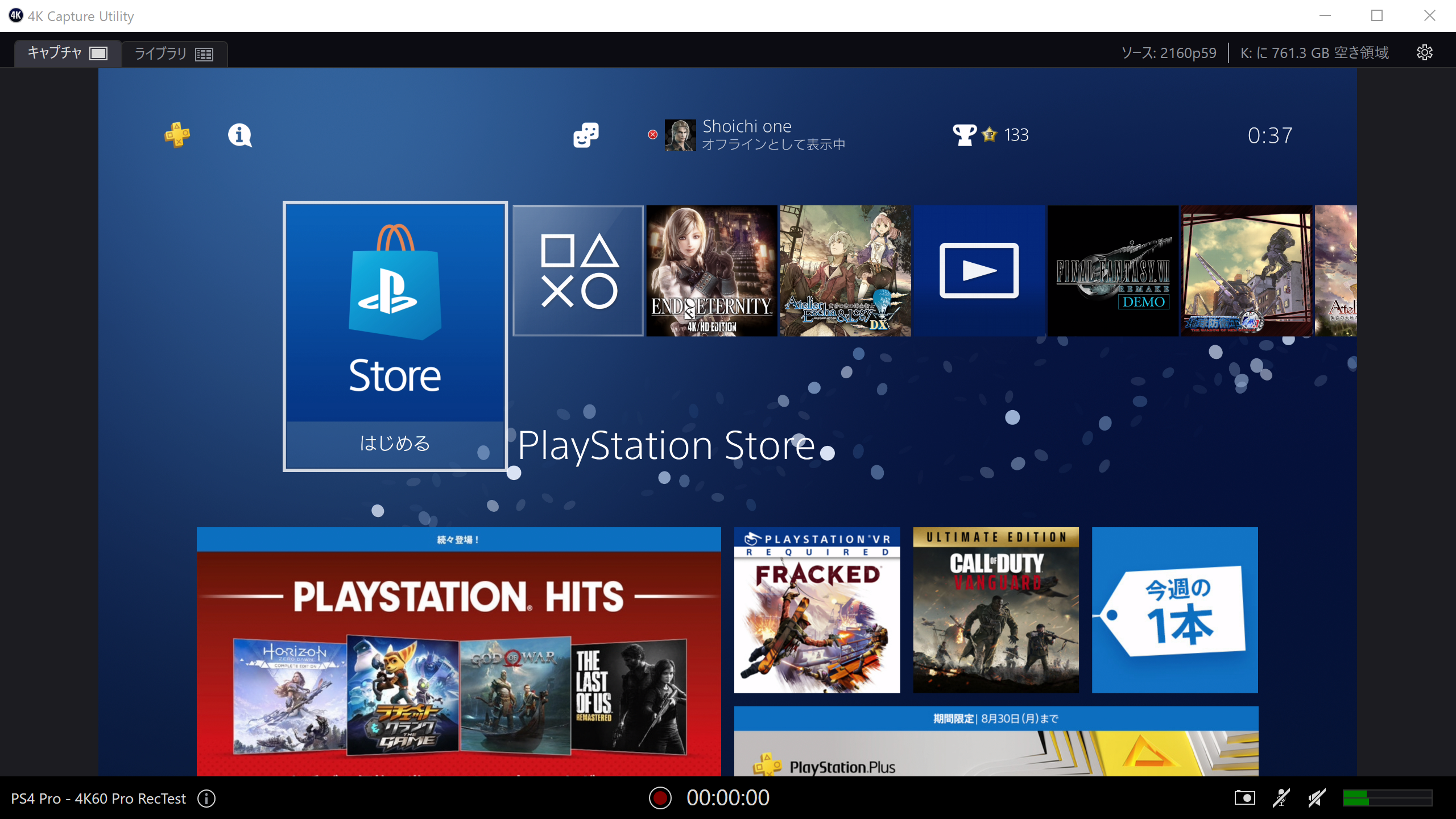
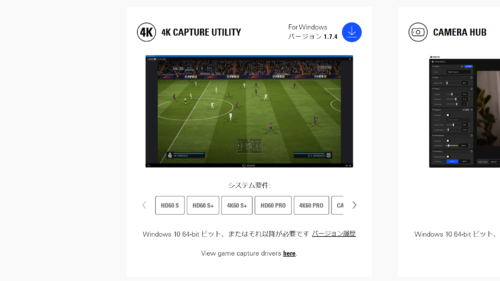
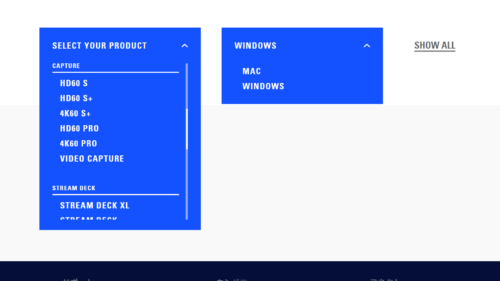
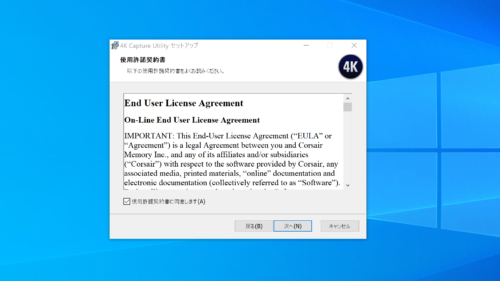
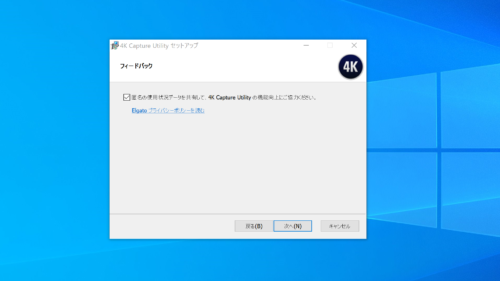
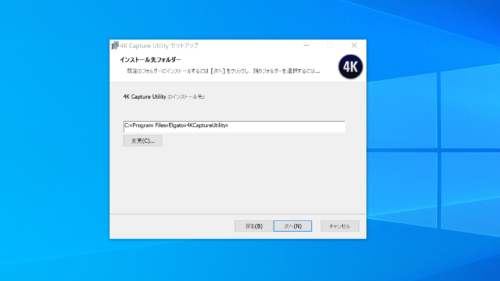
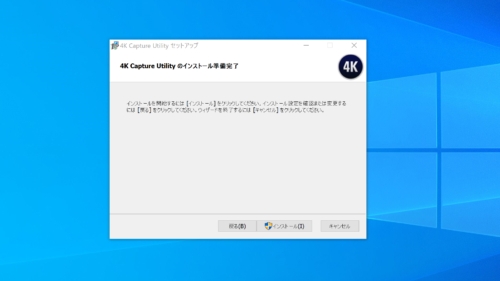
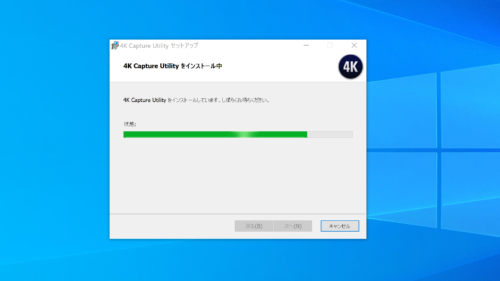
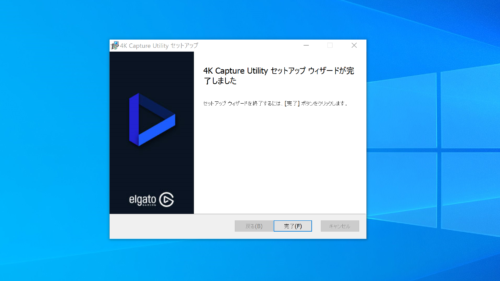
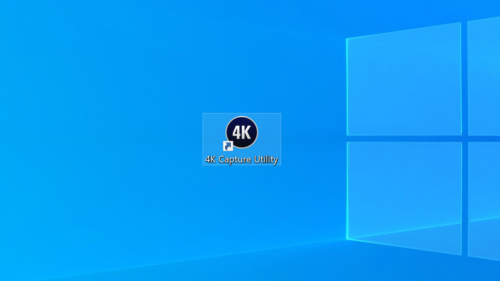
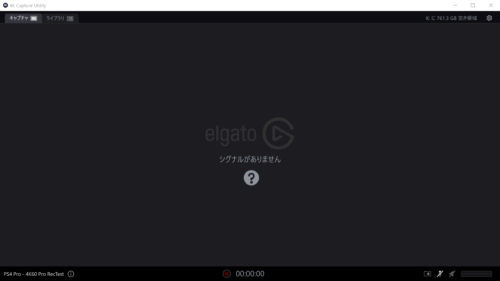
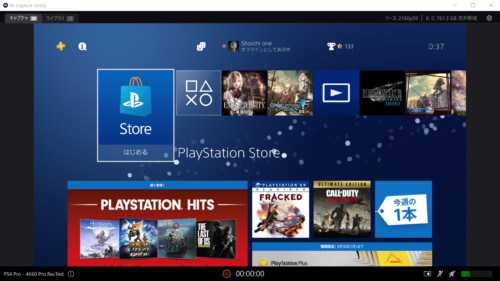
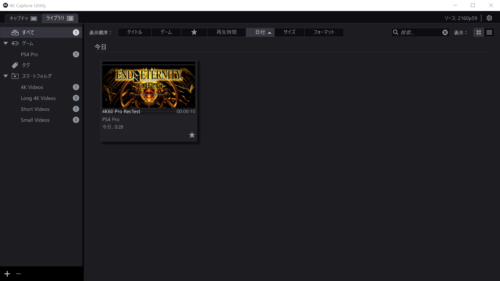
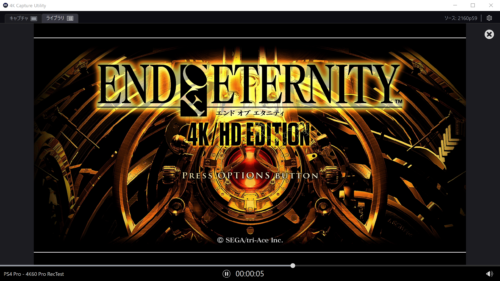
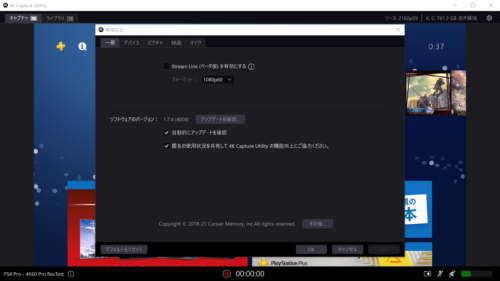
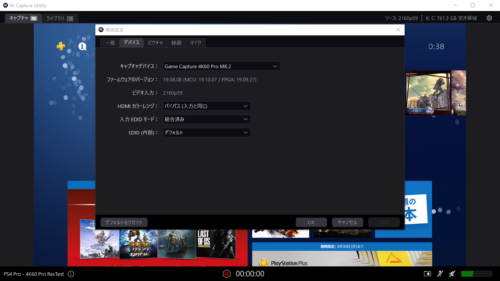
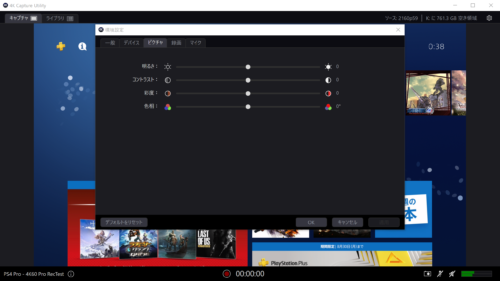
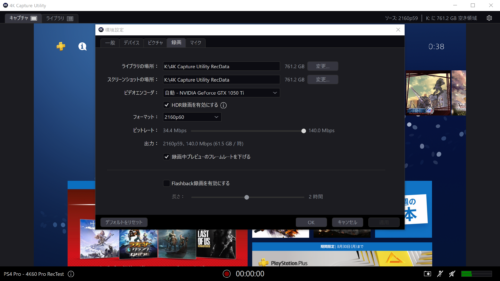
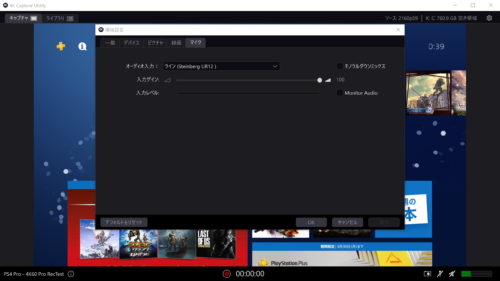
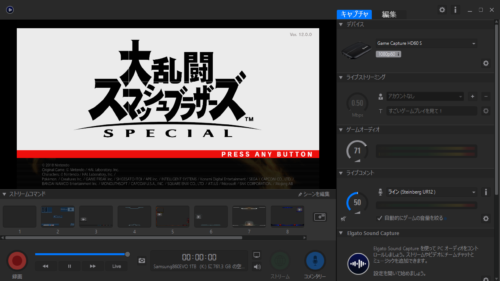
コメント