どうも、しょういちです。
今回は、ファミコン(FC)ソフトでゲーム実況・ゲーム配信をする方法&おすすめのキャプチャーボードについてをご紹介します。
1983年に発売されたファミコン(ファミリーコンピュータ)は、今もなお遊べるテレビゲームとして大人気のレトロゲームです。
ゲーム実況やライブ配信でもファミコンソフトは人気が高く、発売当時と同じ機材を使ったり、Nintendo Switch Onlineの加入者限定サービスでフレンドと対戦したり……と様々な方法で楽しめるようになりました。
かなり昔のレトロゲームですが問題なく実況・配信できるので、ファミコンソフトの遊び方にあわせたゲーム実況・配信のやり方や、最適なキャプチャーボードをチェックしていきましょう!
「そもそもキャプチャボードって何?」という方は、下記の記事をご覧ください。
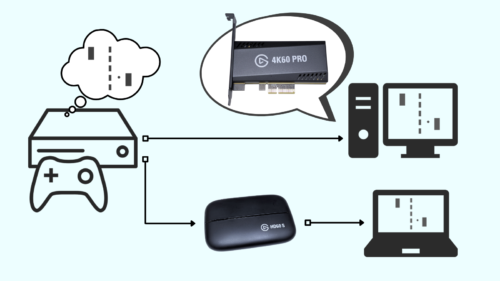
ファミコンソフトでゲーム実況・配信をする方法は4つ!
ファミコンのゲームソフトは、実機だけでなく様々な方法で遊ぶことができます。
ゲーム実況や配信をする時も同様で、おもに下記4つの方法が挙げられます。
- 発売当時のファミコン本体を使う
- 復刻版ミニ実機を使う
- サードパーティー製の互換機を使う
- Nintendo Switch Onlineの加入者限定サービスを利用する
選んだ遊び方によって、利用できるタイトル数・配線方法・最適なキャプチャーボードなどが変わってくるため、一つずつチェックして自分にあう方法を見つけましょう。
※ 各ゲーム会社が定めている「動画投稿・配信に関するガイドライン」については、ゲームソフトごとに事前に確認しておきましょう
方法その①:「発売当時のファミコン本体」を使ってゲーム実況・配信をする
ファミコンソフトを「発売当時のファミコン本体」でゲーム実況・配信する方法です。
赤(正確には『えんじ色』)と白の本体があまりにも有名ですが、一般家庭向けに製造された「ファミコンと名前の付いた本体」は、実は3種類存在します。
- ファミリーコンピュータ(HVC-001)
- AV仕様ファミリーコンピュータ(HVC-101・ニューファミコン)
- ツインファミコン(AN-500B・R/AN-505B・R、シャープ製互換機)
それぞれで本体仕様が異なるため、一つずつチェックしていきましょう。
ファミリーコンピュータ(HVC-001)

| ファミリーコンピュータ(HVC-001)を使用時の対応ソフト&接続方法 | |
|---|---|
| 遊べるタイトル | 発売済みのファミコンソフト(1000タイトル以上) |
| 主な映像出力方法 | RFスイッチのケーブル(音声はモノラル) |
| キャプチャーボードとの推奨接続方法 | なし(ビデオデッキ利用でRCA端子による出力が可能) |
- 当時と同じ状況・感覚で遊べる
- 純正本体なので全てのファミコンソフトが確実に動作する
- 2コンのマイク機能が使える
- 中古動作品が多い
- 中断セーブ機能がなく、そもそもセーブできないゲームも多い
- プレイ中の本体に衝撃が加わると、ほぼ確実に動作が停止する
- RFスイッチのケーブルを直接キャプチャーボードに繋げない
- 慣れていないとRFスイッチ導入から接続までのハードルが高い
ファミコンソフトを「ファミリーコンピュータ(HVC-001)」でゲーム実況・配信する方法です。
ファミリーコンピュータ(HVC-001)は、「RFスイッチ」という古いタイプのケーブルを使って外部出力をします。

一方をテレビのアンテナ線に、もう一方をファミコン本体に接続することで、ファミコンソフトの映像&音声を「アナログ放送の信号に割り込ませて」テレビに出力できます。
……が、現在のテレビはデジタル放送ですし、RFスイッチのケーブルはキャプチャーボードと接続ができません。
もしRFスイッチを使ってゲーム実況・配信をする場合は、ビデオデッキを利用してRCA端子(黄赤白)のケーブルで外部出力できるように変換が必要です。
▼ RFスイッチの詳細&ビデオデッキを利用したRFスイッチの接続方法については、下記の記事をご覧ください

RCA端子に変換した後は、RCA端子をキャプチャーボードに繋げばゲーム実況・配信が行えます。
とはいえ、ゲーム実況・配信の手間を考えると、次の項目で紹介する「AV仕様ファミリーコンピュータ(HVC-101)」のほうが確実に楽なため……どうしても初代ファミコン本体で遊びたい方やセッティングの苦労を経験したい方におすすめの方法です。
AV仕様ファミリーコンピュータ(HVC-101・ニューファミコン)

| AV仕様ファミリーコンピュータ(HVC-101)を使用時の対応ソフト&接続方法 | |
|---|---|
| 遊べるタイトル | 発売済みのファミコンソフト(1000タイトル以上) |
| 主な映像出力方法 | AV OUT(コンポジット+モノラル音声) |
| キャプチャーボードとの推奨接続方法 | RCA端子(コンポジット+音声) |
- 当時と同じ状況・感覚で遊べる
- 純正本体なので全てのファミコンソフトが確実に動作する
- 黄赤白のRCA端子なので、外部出力がしやすい&画質・音質が向上
- 中断セーブ機能がなく、そもそもセーブできないゲームも多い
- プレイ中の本体に衝撃が加わると、ほぼ確実に動作が停止する
- 初代ファミコン本体と比べて流通数が少なく価格も高い
- 2コンのマイク&ボリューム調整つまみが削除されている(マイク機能は特定コマンドで代用可能)
ファミコンソフトを「AV仕様ファミリーコンピュータ(HVC-101)」でゲーム実況・配信する方法です。
1993年12月1日発売のAV仕様ファミリーコンピュータは、AVケーブルでの出力が可能となった任天堂純正のファミコン本体です。
「ニューファミコン(NEWファミコン)」と呼ばれることも多く、スーパーファミコン(1990年11月21日発売)よりも後に作られたため、AVケーブルによる出力が標準搭載されているのが特徴です。

初代ファミコン・ニューファミコン・ツインファミコンの3種類の中で唯一、スーパーファミコンやNINTENDO 64と同じAVケーブルを使える本体です。
AVケーブルのRCA端子(黄赤白)をそのままキャプチャーボードに繋ぐことができますが、ファミコンの音声はモノラル出力のため、収録音声もモノラル音声になります。
初心者でも導入しやすく、ファミコンでのゲーム実況・配信の環境をなるべくシンプルに構築したい方におすすめの方法です。
ツインファミコン(AN-500B・R/AN-505B・R、シャープ製互換機)

| ツインファミコン(AN-500B・R/AN-505B・R)を使用時の対応ソフト&接続方法 | |
|---|---|
| 遊べるタイトル | 発売済みのファミコンソフト(1000タイトル以上) ディスクシステムソフト(約200タイトル) |
| 主な映像出力方法 | コンポジットビデオ+モノラル音声、RFコンバータ |
| キャプチャーボードとの推奨接続方法 | RCA端子(黄+白:コンポジット+ステレオ左音声) |
- 当時と同じ状況・感覚で遊べる
- 純正本体とほとんど変わらないので、全てのファミコンソフトが確実に動作する
- 黄白のRCA端子なので外部出力がしやすい
- 2コンのマイク機能が使える
- 1つの機械でディスクシステムのソフトもそのまま起動できる
- ツインファミコン本体がとにかく大きい&重い
- 中断セーブ機能がなく、そもそもセーブできないゲームも多い
- プレイ中の本体に衝撃が加わると、ほぼ確実に動作が停止する
- 初代ファミコン本体と比べて流通数が少なく価格も高い
- 中古品で購入すると、だいたいディスクシステムのゴムベルトが切れている
- 前期型(AN-500B)は音質や音量バランスが悪い
- ACアダプタはツインファミコン専用のものが必要になる
ファミコンソフトを「ツインファミコン(AN-500B・R/AN-505B・R)」でゲーム実況・配信する方法です。
1986年7月1日発売のツインファミコンは、ファミコン本体とディスクシステムを1つにまとめた、シャープ製のファミコン互換機です。
ツインファミコンは前期型(AN-500)と後期型(AN-505)の2種類が存在していて、それぞれカラーも黒(B)と赤(R)の2種類が存在します。

互換機ですが任天堂ライセンス品のため、基本的な内部構造は任天堂の本体とほぼ一緒です。特にディスクシステムに関しては、純正の中身がそのまま搭載されています。見た目は……さすがに同じではなく、かなりゴツいです。
ツインファミコン本体の背面端子は、少々特殊です。

RF接続用の「RFコンバータ接続端子」と電源用の「ACアダプタ端子」の他に、黄色と白色の「RCA端子」があります。


ツインファミコン本体のRCA端子は黄色と白色のみなので、本体とキャプチャーボードをRCA端子ケーブルで接続すると、キャプチャーボード側の赤色のRCA端子が確実に余ります。
この状態でゲーム実況・配信をすると、ステレオ音声でいう片側(左側)からしか音声が出力されないので、白色のRCA端子から赤・白のRCA端子2ピンに分岐させると良いでしょう。
両側とも同じ音声になりますが、右側と左側の両方から音声が出力されます。
ファミコンソフトだけでなくディスクシステムのソフトもゲーム実況・配信で遊びたい!という方におすすめの方法です。
方法その②:「復刻版ミニ実機」を使ってゲーム実況・配信をする

| 復刻版ミニ実機(ニンテンドークラシックミニ ファミリーコンピュータ)を使用時の対応ソフト&接続方法 | |
|---|---|
| 遊べるタイトル | ミニ実機に収録されたタイトルのみ |
| 主な映像出力方法 | HDMI(720p・480p) |
| キャプチャーボードとの推奨接続方法 | HDMI |
- 当時を懐かしみながら遊べる
- HDMIによる高画質&高音質で遊べる
- 中断セーブ機能がある
- 母ちゃんの掃除機アタックにも耐えられる
- 収録タイトル以外では遊べない
- 本体だけでなくコントローラーもミニサイズで操作しづらい
- わずかに入力遅延が生じる
ファミコンソフトを「復刻版ミニ実機」でゲーム実況・配信する方法です。
復刻版ミニ実機(ニンテンドークラシックミニ ファミリーコンピュータ)は、赤白ファミコン(HVC-001)やNES(NES-001・海外版ファミコン)を小さくし、複数タイトルを収録したゲーム機です。
動画の通り、復刻版ミニ実機は下記3種類です。
- ニンテンドークラシックミニ ファミリーコンピュータ(30タイトル収録)
- ニンテンドークラシックミニ ファミリーコンピュータ 週刊少年ジャンプ創刊50周年記念バージョン(20タイトル収録)
- NES(Nintendo Entertainment System)Classic Edition(海外版ニンテンドークラシックミニ・30タイトル収録)
収録タイトルが限定されていますが、画面モードを「4:3」「アナログテレビモード」「ピクセルパーフェクト」から選べたり、難しいゲームでも中断セーブ機能で難なくクリアできたりする、懐かしさと目新しさが詰まった良いゲーム機で気に入ってます。
復刻版ミニ実機では、当時の本体に搭載されていた様々な要素が変更されています。
たとえば、本体背面の「RF SWITCH端子・AC ADAPTER端子・チャンネル切替えスイッチ・モード切替えスイッチ」などは、復刻版ミニ実機になると……

現在の仕様にあわせた、映像音声出力用の「HDMI OUT」と電源供給用の「DC IN(microUSB)」に変更されています。
当時の雰囲気を味わいつつ、手軽にHDMI接続でゲーム実況・配信を行いたい方におすすめの方法です。
※ ニンテンドークラシックミニ ファミリーコンピュータ発売当初の新品価格は5980円(税別)です。現在ではプレミア価格となっているため気をつけましょう。
方法その③:「サードパーティー製の互換機」を使ってゲーム実況・配信をする
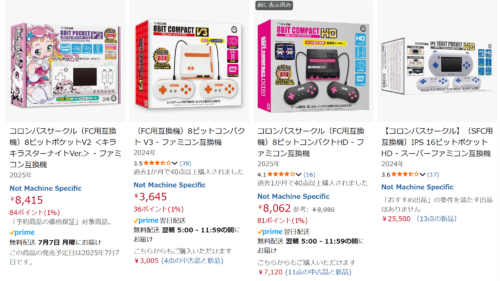
| サードパーティー製の互換機を使用時の対応ソフト&接続方法 | |
|---|---|
| 遊べるタイトル | 互換機で動作するソフトのみ |
| 主な映像出力方法 | HDMI、RCA(コンポジット映像+音声)など |
| キャプチャーボードとの推奨接続方法 | HDMI、RCA(コンポジット映像+音声) |
- 販売数が多くて新品購入しやすい
- HDMIケーブルで接続できる製品が多い
- 中断セーブやバックアップ機能が付いている互換機も存在する
- 実物のカセット(ファミコンソフト)が必要になる
- 互換機によって仕様が異なり、一部非対応のタイトルもある
- 映像・音声などが純正品とは異なる挙動になる場合がある
- わずかに入力遅延が生じる
ファミコンソフトを「サードパーティー製の互換機」でゲーム実況・配信する方法です。
ファミコン互換機は様々なメーカーから販売されています。
▼ ファミコン実機のように「テレビに繋いで2人で遊べる互換機」もあれば……
▼ 持ち運んでもテレビに繋げてもOKな「ポータブルタイプの互換機」もあります
ファミコン互換機は、Amazonや他のECサイトでも比較的かんたんに入手できますが、その中でも有名なのは「レトロフリーク」でしょう。
「レトロフリーク」は、2015年10月31日に株式会社サイバーガジェットが発売したレトロゲーム互換機です。

小さな本体に専用のカートリッジアダプターを接続することで、ファミコン(FC)を含めた11種類のレトロゲームを遊ぶことができます。

さらに、差し込んだゲームソフトのゲームデータ自体を、レトロフリーク本体のmicroSDカードにインストール(吸い出し)することもできます。
インストール済みのゲームソフトは、カセットやカートリッジ不要で遊べて管理もしやすくなります。
耐久性に難があったり故障や不具合が起きやすいのがデメリットですが、大量のレトロゲームを一括管理してゲーム実況・配信を行いたいならおすすめの方法です。
▲ 以前は品薄でしたが、現在は「通常カラー(白)」だけでなく、ファミコンを思わせる「Amazon限定カラー」のセットもあります
方法その④:「Nintendo Switch Onlineの加入者限定サービス」を利用してゲーム実況・配信をする

| Nintendo Switch Online加入者限定サービス利用時の対応ソフト&接続方法 | |
|---|---|
| 対応機種 | Nintendo Switch 2・Nintendo Switch |
| 遊べるタイトル | Nintendo Switch Onlineで配信中のファミコンソフト その他レトロゲーム |
| Nintendo Switchの映像出力方法 | HDMI(TVモード)※ |
| キャプチャーボードとの推奨接続方法 | HDMI ※ |
- ファミコンソフトの映像&音声をHDMIで出力できる
- 加入者限定で配信中のソフトを好きなだけ遊べる
- オンライン対戦や協力プレイにも対応している
- 中断セーブや巻き戻し機能がある
- ファミコンソフト以外のレトロゲームも遊び放題
- 全てのファミコンソフトが配信されているわけではない
- 前提としてNintendo Switch 2またはNintendo Switchが必要となる
- インターネットへの接続と有料プラン加入が必須
ファミコンソフトを「Nintendo Switch Online 加入者限定サービス」でゲーム実況・配信する方法です。
Nintendo Switch 2やNintendo Switch本体とインターネットへの接続が必要になりますが、Nintendo Switch Onlineで配信中のファミコンソフトを手軽に遊ぶことができます。
有料オンラインサービスのプランは2種類で、プランによってサービス内容や料金が異なります。
| Nintendo Switch Online プラン内容・料金について | ||
|---|---|---|
| プラン名 | Nintendo Switch Online | Nintendo Switch Online + 追加パック |
| レトロゲームプレイのサービス | ファミリーコンピュータ スーパーファミコン ゲームボーイ | ファミリーコンピュータ スーパーファミコン ゲームボーイ NINTENDO 64 ゲームボーイアドバンス ゲームキューブ(Switch2限定) セガ メガドライブ |
| その他のサービス内容 | オンラインプレイ ゲームチャット(Switch2限定) セーブデータ自動お預かり機能 Nintendo Music スマホ向けアプリ 加入者限定特典 | オンラインプレイ ゲームチャット(Switch2限定) セーブデータ自動お預かり機能 Nintendo Music Nintendo Switch 2 Edition(Switch2限定) スマホ向けアプリ 特定ゲームの追加コンテンツを追加料金なしでプレイ ※ 加入者限定特典 |
| 料金(個人プラン) | 1か月(30日間):306円 3か月(90日間):815円 12か月(365日間):2400円 | 12か月(365日間)のみ:4900円 |
| 料金(ファミリープラン) 最大8アカウントまで加入可 | 12か月(365日間):4500円 | 12か月(365日間):8900円 |
上記の表の通り、ファミコンソフトで遊ぶ場合はどちらのプランに加入してもOKですが、他のレトロゲームソフトも遊びたいならNintendo Switch Online + 追加パックに加入しましょう。
遊べるタイトルが配信中のソフトに限られますが、ファミコンも含めた様々なレトロゲームをNintendo Switchで手軽にゲーム実況・配信したい方におすすめの方法です。

ファミコンソフトのゲーム実況・配信におすすめのキャプチャーボードは2つ!
ここからは、ファミコンソフトでゲーム実況・配信をする際におすすめのキャプチャーボードをご紹介します。
様々なキャプチャーボードが発売されていますが、特におすすめの下記2点に絞ってみました。
- I-O DATA「GV-USB2」
- Elgato「Game Capture HD」
一つずつチェックしていきましょう!
I-O DATA「GV-USB2」:レトロゲームのゲーム実況・配信といったらコレ!

| I-O DATA GV-USB2の主なスペック一覧 | |
|---|---|
| 製品名 | USB接続ビデオキャプチャー GV-USB2(通称:GV-USB2) |
| パソコンとの接続方法 | 外付け型・USB2.0 |
| エンコード方式 | ソフトウェアエンコード |
| パススルー出力 | なし |
| 最大録画品質 | 480i/59.94fps(OBS Studio・アマレコTVを使用) |
| 映像ビットレート | キャプチャーソフトに依存 |
| 接続可能なビデオ端子 | RCA(コンポジット)端子・S端子 |
| 対応OS | Windows XP SP2 以降(Windows 11対応) |
| 発売日 | 2010年9月下旬頃 |
| 備考 | 同一製品で販売名称が異なるGV-USB/E・GV-USB2/HQ・GV-USB2/Aが存在する |
アイ・オー・データのGV-USB2は、2010年9月に発売してから未だに売れ続けている人気商品で、「レトロゲームのゲーム実況・配信にはコレがあればOK!」と言われるくらいに定番のビデオキャプチャーデバイスです。
コンポジット・S端子接続のみですが、現在でも新品で購入できるキャプチャーボードのため、ファミコン以外のレトロゲーム実況・配信時にも役立ちます。
ただし、GV-USB2の付属キャプチャーソフト「LightCapture」はゲーム実況&配信向きではないため、無料の配信録画ソフト「OBS Studio」を利用しましょう。
| ファミコンソフトの遊び方 | GV-USB2との接続 | 備考 |
|---|---|---|
| ファミリーコンピュータ※ AV仕様ファミリーコンピュータ ツインファミコン | RCA端子 ※ (コンポジット) | 初代ファミコン本体のみビデオデッキ使用が必須 |
| 復刻版ミニ実機 (ニンテンドークラシックミニ ファミリーコンピュータ) | 接続不可 | |
| サードパーティー製互換機 | RCA端子 (コンポジット) | RCA端子搭載の互換機のみ接続可 |
| Nintendo Switch Online (Nintendo Switch 2 または Nintendo Switchを使用) | 接続不可 |
▼ Amazonでは「GV-USB2/HQ」「GV-USB2/E(特定販路専売品)」「GV-USB2」の名称で販売されています。
名称や添付ソフトウェアが異なるだけでハード自体は同じものです。ただし注意点として、アイ・オー・データ製ではない「2000円以下の激安類似品」もGV-USB2と勝手に名乗って販売されているため、間違えないようにしましょう。
▼ GV-USB2の詳細スペックについては、下記の記事をご覧ください

Elgato「Game Capture HD」:Elgatoでレトロゲーム対応といったらコレ

| Elgato Game Capture HDの主なスペック一覧 | |
|---|---|
| 製品名 | Game Capture HD |
| パソコンとの接続方法 | 外付け型・USB2.0 |
| エンコード方式 | ハードウェアエンコード(H.264+AAC) |
| パススルー出力 | フルHD(1920×1080)パススルー対応 |
| 最大録画品質 | 1080p/30fps、720p/60fps |
| 映像ビットレート | 最大30Mbps |
| 接続可能なビデオ端子 | HDMI・コンポーネント・コンポジット・S端子※ |
| 対応OS | Windows 7 以降 macOS X 10.7 Lion 以降 |
| 発売日 | 2012年5月21日(日本は2012年8月中旬) |
| 備考 | S端子アダプタは別売り |
ElgatoのGame Capture HDは、ほとんどのレトロゲーム機に対応している万能キャプチャーボードです。
付属品のコンポーネントアダプタ(コンポジットも接続可)を使うことで、ゲーム機を選ばずにゲーム実況・配信ができるようになります。
| ファミコンソフトの遊び方 | Game Capture HDとの接続 | 備考 |
|---|---|---|
| ファミリーコンピュータ※ AV仕様ファミリーコンピュータ ツインファミコン | RCA端子 ※ (コンポジット) | 初代ファミコン本体のみビデオデッキ使用が必須 |
| 復刻版ミニ実機 (ニンテンドークラシックミニ ファミリーコンピュータ) | HDMI | |
| サードパーティー製互換機 | RCA端子(コンポジット) HDMI | HDMIは1080p/30fps・720p/60fpsまで対応可 |
| Nintendo Switch Online (Nintendo Switch 2 または Nintendo Switchを使用) | HDMI | HDMIは1080p/30fps・720p/60fpsまで対応可 |
発売から10年以上が経過した生産終了品のため、新品での入手は困難なところがデメリットですが、1台持っておいて損はないくらいに活躍してくれる製品です。
▼ Game Capture HDの詳細スペックについては、下記の記事をご覧ください

ファミコンソフトでゲーム実況・配信をする方法&おすすめキャプチャーボードについてまとめると……
- ファミコンソフトは、赤白ファミコン・ニューファミコン・ツインファミコンなどで遊べます
- 復刻版ミニ実機やファミコン互換機、Nintendo Switch Onlineなどでもファミコンソフトは遊べます
- レトロゲーム機ならRCA端子(コンポジット)で、HDMI対応ゲーム機ならHDMIでキャプチャーしよう
- 自分にあった方法&キャプチャーボードでファミコンソフトでゲーム実況・配信をしよう!
今回は、ファミコンソフトでゲーム実況・配信をする方法4つと、おすすめのキャプチャーボード2点についてご紹介しました。
どの方法でもファミコンソフトで実況・配信が行えますが、個人的には「ニューファミコン(AV仕様ファミリーコンピュータ)」がおすすめです。やっぱり、AVケーブルを差すだけで外部出力OKなのは強みです。
もちろん、HDMIケーブルで接続できるファミコン互換機や、実物ソフトがいらないNintendo Switch Onlineで手っ取り早く遊ぶ方法もおすすめです。
キャプチャー品質に関しては、ファミコンソフトは元から低画質で、そこまで実況・配信時の画質にこだわる必要はないため、レトロゲームに幅広く対応可能なキャプチャーボードを選ぶと良いでしょう。
自分の実況・配信スタイルにあわせて、より良い方法&機材を取り入れてみましょう!










コメント