今回は、Elgato製のキャプチャーソフト「Game Capture HD」の機能や使い方をご紹介します。
ャプチャーソフトと言えば「OBS Studio」がゲーム実況・ゲーム配信を行っている人の間では有名ですが……
Game Capture HD(ハードウェア)やHD60、HD60 S、HD60 Proを使っていれば、誰でも無料で利用できるElgato純正のキャプチャーソフトが存在します。
キャプチャーボードを製作したブランドが提供するソフトなので、当然のことながら使い勝手や相性が良く、録画や配信作業に不慣れな初心者でも扱えるような仕様に作られています。
録画・配信設定の項目もそれほど多くないので、「細かい調整が面倒!」という方や「手っ取り早く収録してみたい!」という方にピッタリなキャプチャーソフトです。
Elgato「Game Capture HD」とはどんなキャプチャーソフトなの?
Game Capture HD(ソフトウェア)は、Elgatoが提供する無料の録画・配信ソフトです。
Elgato製品(HD・HD60・HD60 S・HD60 Pro)にあわせて調整されている純正キャプチャーソフトなので、直観的で扱いやすく、録画や配信のサポートになる有用な機能がたくさん揃っています。
例えば、過去に遡って録画ができる「Flashback録画」や、ライブ配信をしながら録画も同時に行える「マスターコピー(HD60 Sは非対応)」など、純正キャプチャーソフトならではの便利な機能が利用できます。
つまり、初めてキャプチャーボードを手にした初心者でも、問題なくゲーム実況・ライブ配信が行えるようにデザインされています。
キャプチャーソフトと言えば、サードパーティー製ソフト「OBS Studio」が無料でありながら拡張性や録画・配信機能の品質が高いことで有名です。
しかし、設定項目が多いこともあって、ゲーム実況・ライブ配信が初心者にとっては少々難しく感じるかもしれません。
録画・配信設定を細かく調整できることは、ゲーム実況者や配信者からしたら嬉しい部分ですが、やはりそれなりの知識と経験があることが前提になります。
まずは、簡単に扱えるGame Capture HDで録画・配信に基本を学びつつ、慣れてきたらOBS Studioも利用してみても良いでしょう。
Game Capture HD(ソフトウェア)に対応しているElgato製品
Game Capture HDは、下記のElgato製キャプチャーボードで利用可能です。ただし、Windows版とMac版で仕様が若干異なります。
また、一部の機種は4K Capture Utilityでも使用可能です。
| 製品 | For Windows | For Mac | 4K Capture Utility |
|---|---|---|---|
| Game Capture HD(ハードウェア) | ◯ | ◯ | × |
| HD60 | ◯ | ◯ | × |
| HD60 S | ◯ | ◯ | ◯ |
| HD60 S+ | × | × | ◯ |
| 4K60 S+ ※ | × | × | ◯ |
| HD60 Pro ※ | ◯ | × | ◯ |
| 4K60 Pro ※ | × | × | ◯ |
※ macOS非対応のキャプチャーボードです
まずはGame Capture HDをパソコンにインストールしてみよう
Game Capture HDを使うために、まずはパソコンにインストールしてみましょう。
Elgato公式サイトにアクセスし、トップページ右上にある「メニュー(三本線のボタン)」から「ダウンロード」またはこちらをクリックして、画像と同じ画面に移動しましょう。
画面左側の「SELECT YOUR PRODUCT」から使用するキャプチャーボードを選択し、画面中央のリストから現在使用中のOSを「Mac」か「Windows」のどちらかを選択します。
「SHOW ALL」で全てのソフト一覧から選択してもOKです。
Game Capture HD(サイトの表記はGAME CAPTURE)右上の「ダウンロードボタン」をクリックしてソフトをダウンロードします。
※「Windows 10 64-bit ビット、またはそれ以降が必要です」と記載があるため、Windows 7 / 8(64・32ビット)の場合は、バージョン履歴からGame Capture HD バージョン3.20.31をダウンロードすれば使用可能です。
ダウンロードした「GameCaptureSetup_◯◯.msi(◯◯はソフトのバージョン)」を開くと、「Game Capture HD セットアップ」が起動します。
「次へ」をクリックします。
「使用許諾契約書に同意します」にチェックを付けて「次へ」をクリックします。
「フィードバック」の項目もそのままで「次へ」をクリックします。
カスタムセットアップで「Elgato Sound Capture」をインストールするかどうかの画面が表示されます。
「Elgato Sound Capture」は、主にゲーム配信をする際に役立つプラグインのようなものです。
Discord・Skypeなどのチャット音声やPC内の音楽などを、ゲーム映像とミックスさせて録画・配信することができるようになります。
不要な場合は、チェックを外しても問題はありません。「次へ」をクリックします。
インストール先のフォルダーを選択しますが、そのままでOKです。「次へ」をクリックします。
「Elgato Game Capture HDのインストール準備完了」と表示されたら、「インストール」をクリックします。すると、管理者権限での実行の許可を求められるので「はい」をクリックして続行します。
Elgato Game Capture HDのインストールが始まります。
この画像が表示されたらインストールは完了です。「完了」をクリックしてセットアップを閉じましょう。
無事に「Game Capture HD」と「Sound Capture(選択した場合)」がパソコンにインストールされました。
Game Capture HDの使い方
早速、インストールした「Game Capture HD」を開いて起動させましょう。
キャプチャーボードを接続していない状態では、何も映らず真っ暗な画面のままです。
Elgato製キャプチャーボード(画像ではHD60 S)を接続して正しく認識されると、ゲーム機からの映像信号待ちの状態になります。
ゲーム機(画像ではNintendo Switch)とケーブルで接続してみましょう。
映像信号が正しく認識されると、キャプチャーソフト上にゲーム画面が表示されます。
Game Capture HD 環境設定
キャプチャーソフト画面の右上にある「歯車ボタン」から環境設定を行えます。
環境設定は、下記の5項目に分かれています。
- キャプチャ
- 共有
- アップデート
- ホットキー
- 高度な設定
キャプチャ
キャプチャー全体に関する項目です。
録画データやスクリーンショットの保存場所を変更でき、「Flashback録画」や「ストリームコマンド」のON・OFFも設定できます。
デフォルトの設定では下記の通り。
- ライブラリの場所「C:\Users\(ユーザー名)\Videos」
- ファイルの書き出し場所「C:\Users\(ユーザー名)\Videos」
- スクリーンショットの場所「C:\Users\(ユーザー名)\Desktop」
また、「Flashback録画」や「ストリームコマンド」を利用する場合はチェックしておきましょう。
共有
各種媒体との共有を設定できる項目です。
必要に応じてチェックを入れておくと、編集モードの「共有」部分に表示され、アップロード先として指定できます。
「ファイル書き出し」の項目は、必要に応じてチェックを入れておきましょう。
録画データはTSファイルで保存されますが、「新しいビデオを必ずMP4ファイルに変換する」にチェックを入れておくと、TSファイル形式の動画とは別にMP4ファイル形式の動画も生成されます。
また、ウェブカメラやPC内の音声などをミックスしたり分けたりして書き出すこともできます。
アップデート
Game Capture HDのアップデートに関する項目です。
「ソフトウェア・アップデート」も「フィードバック」も特にこだわりが無ければ、チェックを入れたままにしておきましょう。
ホットキー
Game Capture HD内で有効なショートカットキーを自由に設定できる項目です。
キャプチャーソフト上のボタンを押さずにキーボードで操作したい場合は、必要に応じて設定しましょう。
ちなみに、よくわからない「最後の[0]をキャプチャ」は、Flashback録画のショートカットキー割り当てのことです。
高度な設定
録画する映像のエンコード・デコードに関する項目です。基本的には「自動」で選択されたものを使用すれば問題ありません。
上の画像ではグラフィックボード(NVIDIA GeForce GTX 1050 Ti)が設定されていますが、CPU内蔵グラフィックス(ソフトウェアエンコード)も設定できます。
ソフトウェアエンコードではCPU負荷が大きくなるため、スライダーで「最高のパフォーマンス(処理優先)」「最高画質(画質優先)」の調整が可能です。
Game Capture HD キャプチャタブ内の各項目
キャプチャーソフト画面の右側キャプチャタブ内に表示されている各項目について説明していきます。
画面右上にある「キャプチャー」から以下の8点について説明します。
- デバイス
- ライブストリーミング
- ゲームオーディオ
- ライブコメント
- Elgato Sound Capture
- タグ
- ストリームコマンド
- キャプチャー関連項目(録画ボタン・時間など)
ちなみにキャプチャー画面には「編集タブ」もあります。
編集タブではGame Capture HDで録画したデータの編集・管理・共有先へのアップロードなどが行えますが、今回は説明を割愛します。
デバイス
現在接続中のキャプチャーボードが表示されます。
解像度とフレームレートが表示されている部分をクリックすると、
- 入力される映像の解像度・フレームレート
- 出力する映像の解像度・フレームレート・ビットレート
- 音声ビットレート
などが表示されます。
右下の歯車をクリックすると、キャプチャーボードの各種設定画面に移動します。
- キャプチャ
- ピクチャー
- オーディオ
- プロファイル
キャプチャ
ゲーム機にあわせた入力設定が行えます。
設定項目がいくつかありますが、「入力デバイス」で選択したゲーム機に対応する設定に自動で切り替わります。
入力デバイス
キャプチャーに使用するゲーム機を選択します。
使用するゲーム機名が項目内に存在しない場合は「その他」を選択します。
ビデオ入力
Game Capture HD(キャプチャーボード)で、HDMIケーブルとPS3専用ケーブルかコンポーネント変換ケーブルを同時に接続した場合など、ビデオ入力が複数ある場合に設定できます。
オーディオ入力
ゲーム機からの音声入力を「接続中の映像・音声ケーブル(画像ではHDMI)」と「アナログオーディオ」のどちらかかを選べます。
HDMI色範囲
標準(リミテッド)か展開(フルレンジ)かを選択します。
どちらか迷った場合は、とりあえず「展開」を選んでおけばOKです。
プロファイル
出力する際の解像度や60fpsを許可するかを設定できます。
解像度は「モバイル」「標準」「HD 720」「HD 1080」の中から選択できます。
映像を60fpsで出力したい場合は「60fpsを許可する」にチェックを入れておきましょう。チェックを外すと30fpsで出力されます。
画質
ビットレート値をバーで変更できます。標準・高・最高は目安で、実際のビットレート値は画面上部の出力情報部分で確認できます。
- HD 1080・60fps:14.0~40.0Mbps
- HD 1080・30fps:12.4~35.6Mbps
- HD 720・60fps:11.1~31.6Mbps
- HD 720・30fps:5.5~15.8Mbps
- 標準(640×480)・30fps:1.8~5.3Mbps
- モバイル(480×360)・30fps:1.0~3.0Mbps
標準解像度を640×480に変換
720×576や720×480などの解像度を640×480に変換します。
ファミコンとかレトロゲームのキャプチャーで使用することが多いかもしれません。ブラウン管と同じ感じの映像になります。
標準解像度入力を引き延ばし
標準解像度を引き延ばして調整する場合にチェックを入れますが、使い機会はほとんどないかもしれません。
ビデオプレビューに60fpsを許可する
Game Capture HDのプレビュー画面が60fpsで描画できるようになりますが、PCの負荷も増えます。
ピクチャー
キャプチャーするゲーム映像の「明るさ・コントラスト・彩度・色相」を設定できます。
映像が暗すぎる、色味がおかしいなどの場合に調整します。
オーディオ
オーディオ入力を「アナログオーディオ」に設定した場合に設定できる項目です。
-12~+12の間で音量調整ができます。
プロファイル
設定した項目を名前を付けて複数保存することができます。
使用するゲーム機・解像度・画質などの設定を頻繁に変更する場合は、ここで記録しておくと役立つかもしれません。
ライブストリーミング
YouTubeやTwitchなどで、ライブ配信をする際の設定を行えます。
「+」ボタンをクリックすると、ライブ配信するサイトのアカウントをGame Capture HDに登録できます。
ゲームオーディオ
ゲーム映像の音量調整が行えます。
最大音量の時にバー右側の赤いゾーンに入りっぱなしにならないように、ギリギリを狙って設定します。
ライブコメント
接続中のマイクに関連した設定を行えます。音量調整はゲームオーディオの時と同じです。
接続しているデバイスの中からを使用するマイクを選択し、右下の歯車ボタンを押すと、自動的にゲーム音量を絞る際の設定を行えます。
しきい値
しきい値を超えた場合に、ゲーム音の減衰が起こります。
数値は-12~-48dBの間で設定します。
減衰
ゲーム音を減衰させる値を指定できます。
数値は0~50dBの間で設定します。
ダウンミックス(モノ)
音声をモノラルで書き出します。
自動的にゲームの音量を絞る
しきい値・減衰の項目で設定した通りに音量を自動で絞ります。
Elgato Sound Capture
Elgato Sound Captureは、Game Capture HDのインストール時にチェックを付けていた場合に同時にインストールされます。
Discord・Skypeなどのチャット音声やPC内の音楽など、PCオーディオをコントロールしてゲーム映像とミックスさせる際に設定します。
デフォルトではオフの状態ですが、「チームチャット」「ミュージック」「PCゲーミング」「高度な設定」など、用途にあわせた設定が可能です。
タグ
キャプチャーする動画の情報を入力できます。
動画の本数が増えてきた際に整理しやすくなるメモのようなもの、と思ってください。
ストリームコマンド
ゲーム画面上に画像や映像を重ねる際に設定します。
お手製のロゴ画像やWebカメラで自分を撮影している映像などを、テンプレートのフレームや自作フレームに重ねることができます。
ライブ配信をする時に役立ちそうですね。
キャプチャー関連項目(録画ボタン・時間など)
キャプチャーソフト画面下部にあります。
赤い丸いボタンは、録画ボタンです。録画開始・停止時に押します。
後述する「Flashback録画」が有効になっている場合は、録画ボタン横のバーを動かすことで、現在の映像を録画しながら過去に遡って映像を視聴・録画することができます。
スクリーンショットは、バーの右にあるボタンで行えます。
中央は「録画時間」と「ストレージの空き容量」を表示しています。
右側にあるモニターのボタンは「プレビューを有効・無効にする」ボタンです。
パススルー出力をさせてテレビやモニターを見ながら遊んだりキャプチャーする場合は、プレビューを無効にしておくとPCの負担が減ります。
モニターボタンの下は「消音」ボタンです。
プレビュー画面の音声を消すだけで、キャプチャーされた動画にはしっかり音声が入ります。
「ストリーム」ボタンは、ライブ配信を開始・終了する際に押します。
「コメンタリー」ボタンは、ライブコメントを有効・無効にする際に押します。
Game Capture HDの機能・設定は使うものだけ利用しよう
Game Capture HDの機能や設定項目について一つひとつ確認してみました。
こうして見ると意外と多いと思われたかもしれませんが、全てを覚えたり使ったりする必要は全くありません。
ゲーム実況やライブ配信を続けていると、頻繁に使用する機能と一切使わない機能も徐々に出てきますが、むしろそれでOKです。
「自分がどういったスタイルでゲーム実況やライブ配信をするか?」を早めに見つけることのほうが大切です。

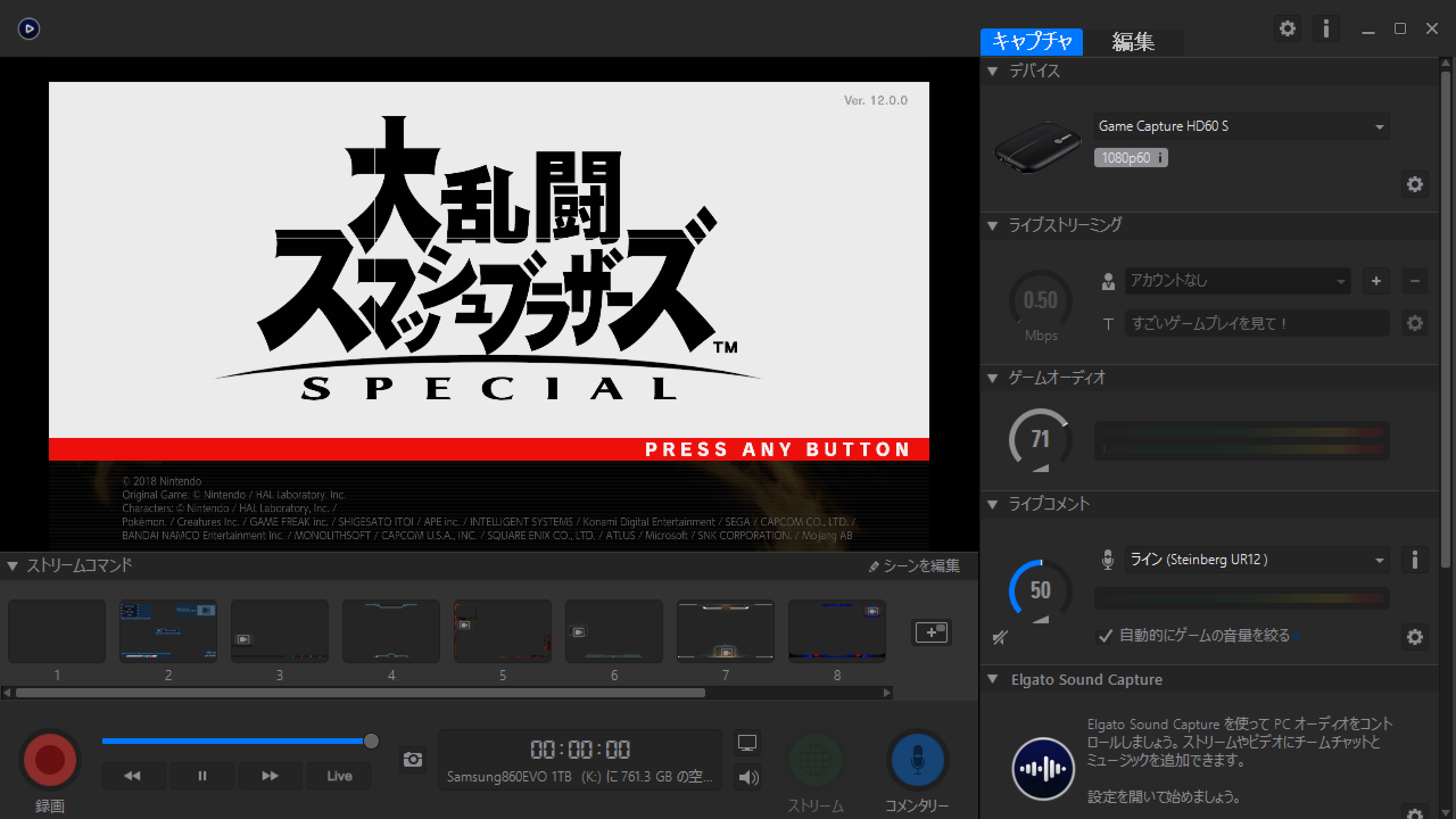
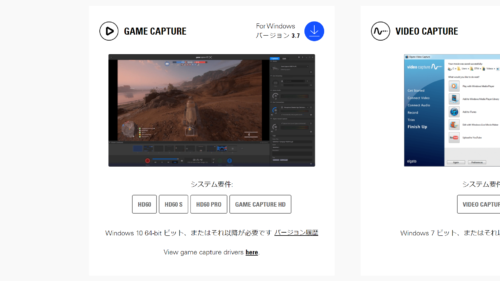
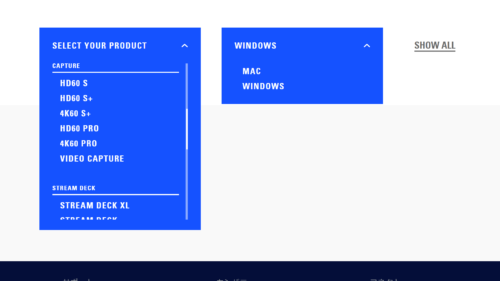
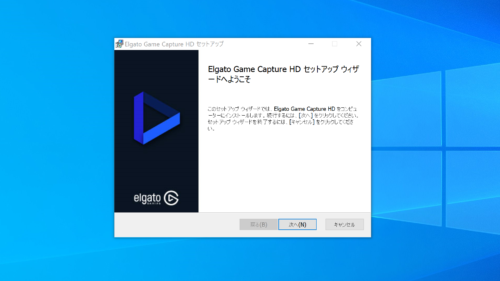
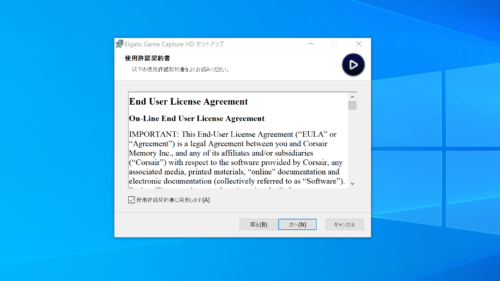
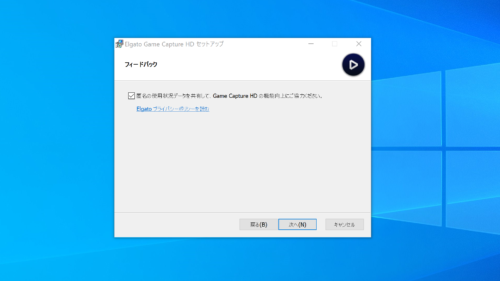
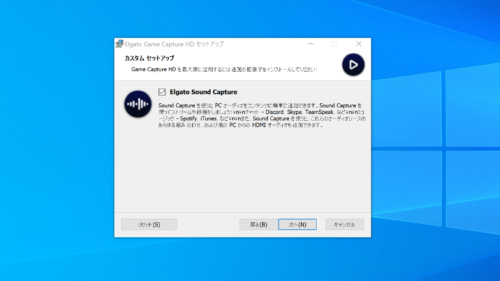
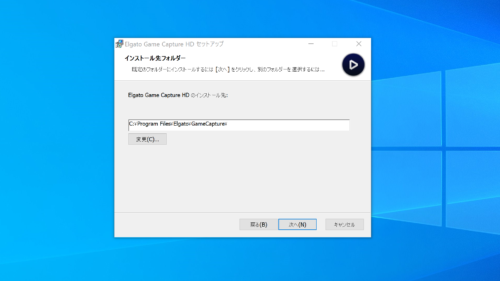
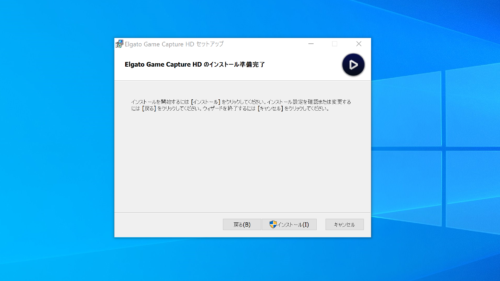
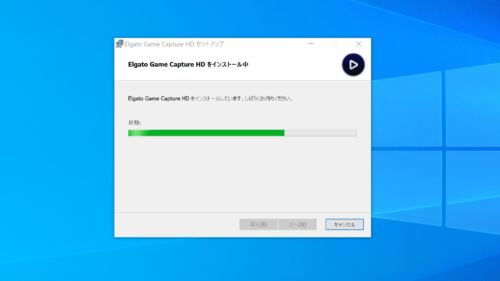
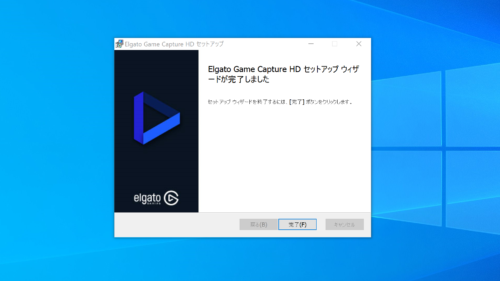
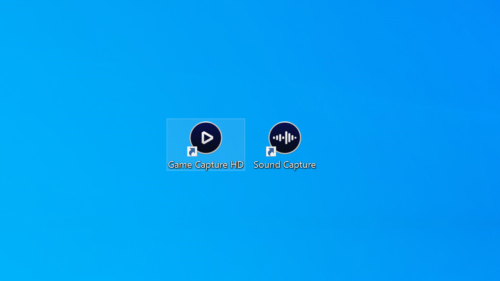
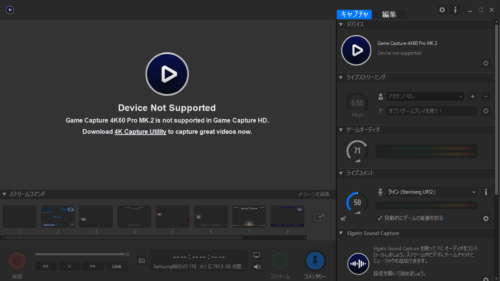
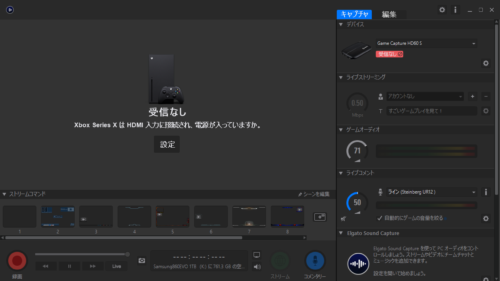
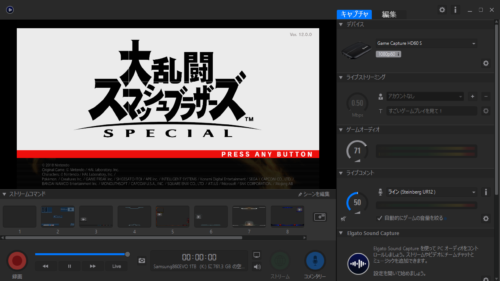
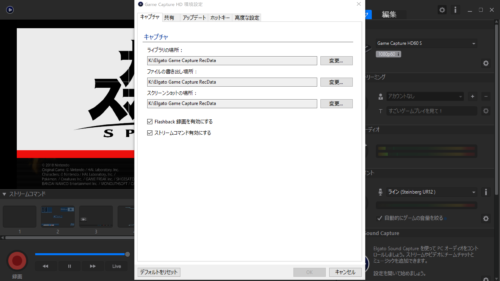
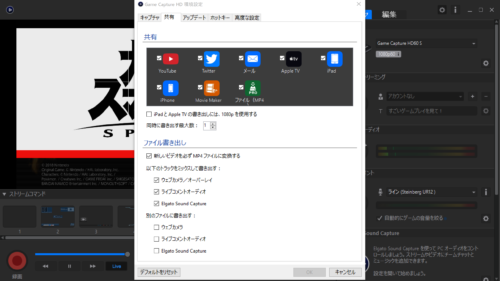
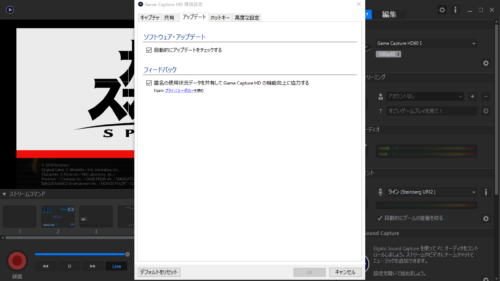
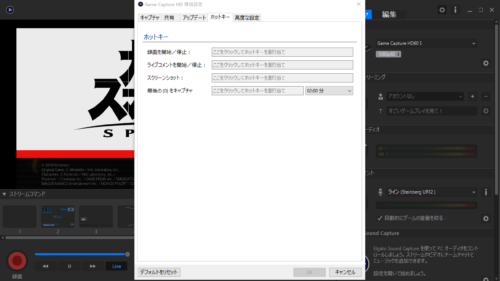
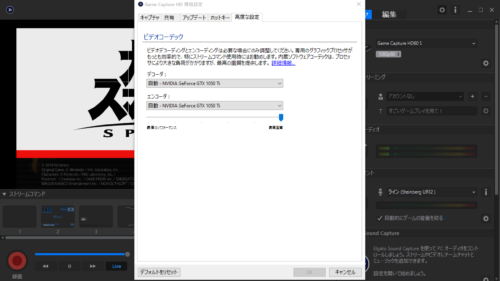

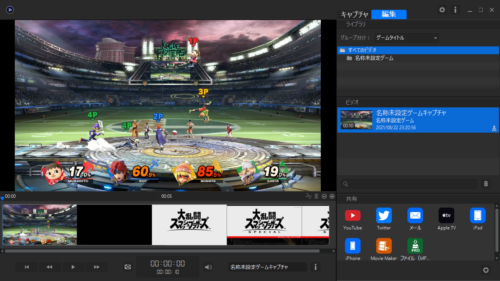
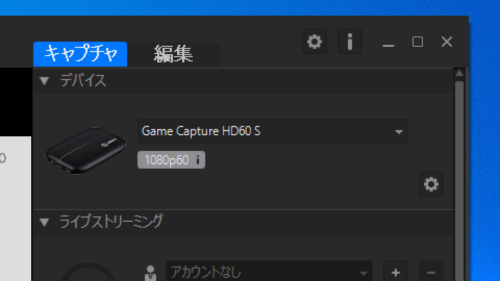
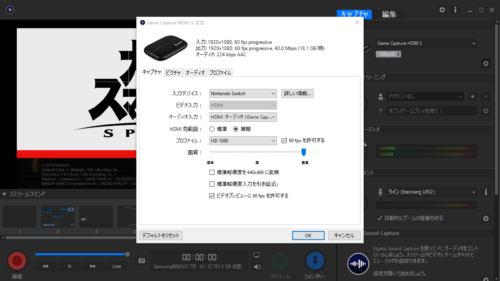
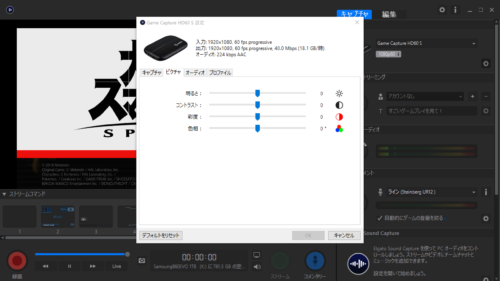
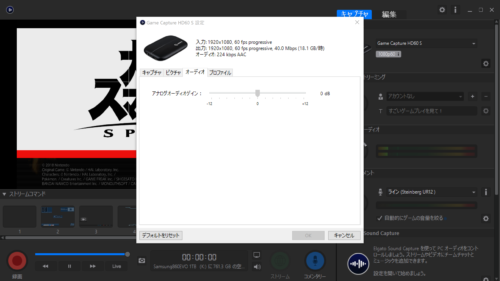
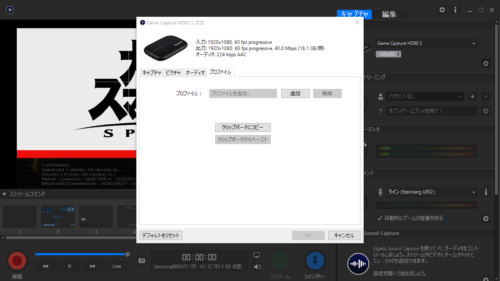
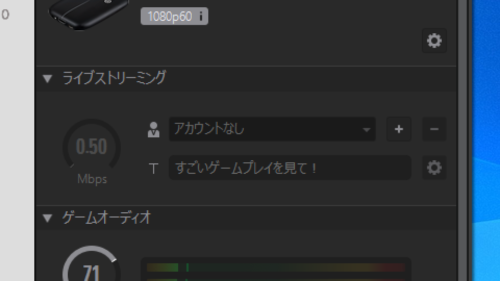
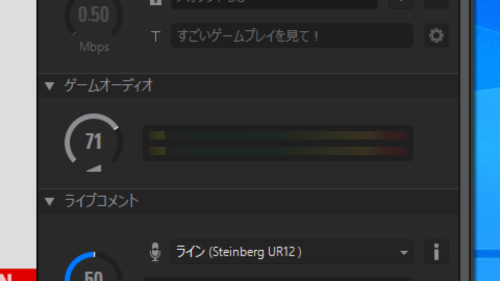
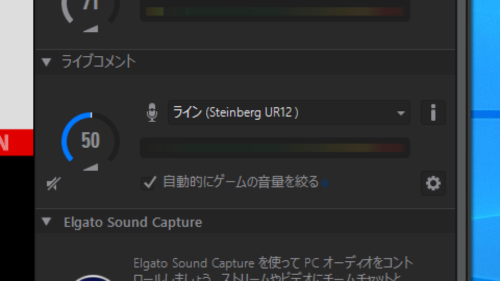
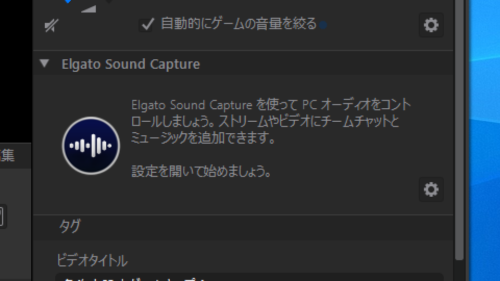
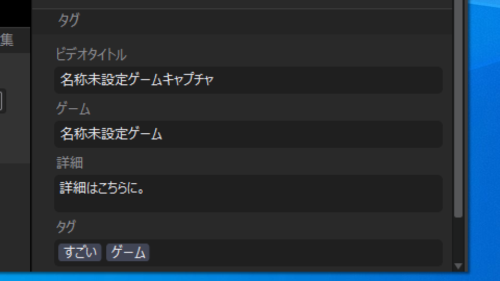
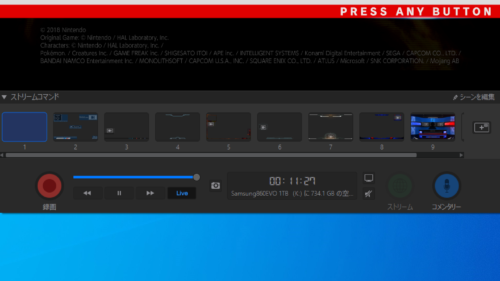
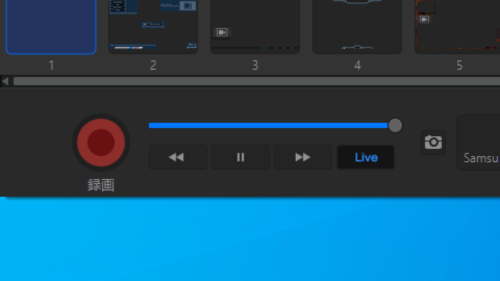
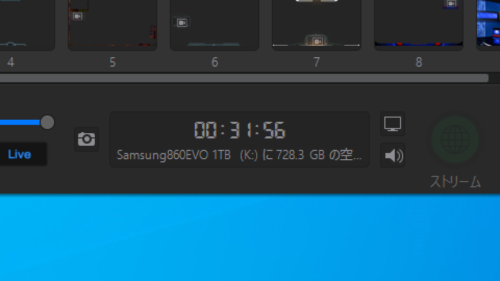
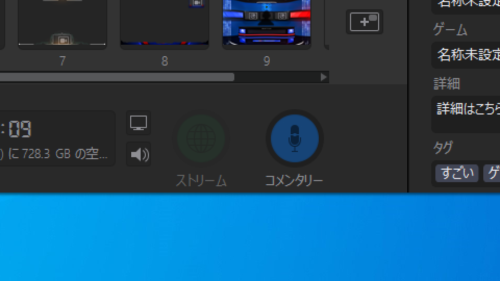
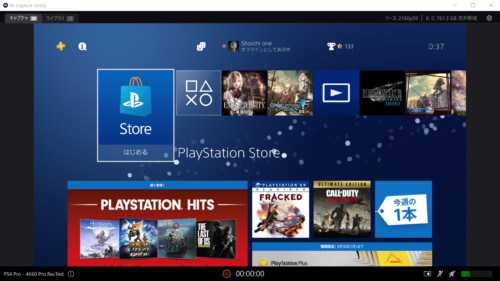
コメント