今回は、ゲーム実況&ゲーム配信に挑戦したい方に向けて「キャプチャーボード」の使い方・特徴・選び方のポイントなどをご紹介します。
YouTubeやTwitch、ニコニコ動画などの動画共有サイトで、ゲーム配信者として活躍している方の多くは「キャプチャーボード」を使用しています。
「キャプチャー……?あー、なんかゲーム映像の録画とか配信ができる機械でしょ?」となんとなく知っている方もいれば、あまり詳しくないという方もいるかもしれません。そもそも、何のための機械なのかわからない方もいるはず。
この記事では、そうした方々に向けて「キャプチャーボードについての基本知識」や「キャプチャーボードの選び方のコツ」をご紹介していきます。
そもそも「キャプチャーボード」ってなんだろう?
キャプチャーボードは、簡単に言えば「映像をパソコンに取り込める機器」のことです。
「capture(捕える)」+「board(板・基板)」で直訳すると意味が分からなくなりますが、パソコンの機能を拡張させるためのパーツである「グラフィックボード」や「USBボード」、「LANボード」などと同じように「拡張バス(拡張スロット)に装着して使うもの」という認識で問題ないと思います。
元々はPC内蔵型の録画機器を「キャプチャーボード」と呼んでいましたが、最近はUSB接続で使用できるPC外付け型のものも含めてキャプチャーボードと表現することが多くなっています。
他にも、キャプチャーデバイスやキャプチャーボックスなどの名称もありますが、海外の方にはキャプチャーボードよりも「キャプチャーカード」のほうが通じるようです。
製造・販売メーカーや機器の形・デザイン、使う人の呼び方によって名称が変わるため、基本的にどれもキャプチャーボードのことを指しているんだな、と思っていただければ問題ありません。
同様に、ビデオキャプチャーボード・HDMIキャプチャーボードのように「〇〇キャプチャーボード」と用途や接続する端子などが商品名から把握できるものも存在します。
ゲーム実況・配信で使用するものは「ゲームキャプチャーボード」と呼ばれることが多いですが、実況者・配信者の間では「ゲーム」という部分を省略して単に「キャプチャーボード」と呼ぶことが一般的ですね。
この記事でも「キャプチャーボード」と表記して話を進めていきますね。
キャプチャーボードの基本的な繋ぎ方&使い方
キャプチャーボードの主な役割は、「ゲーム機・スマートフォン」→「テレビ・PCモニター」という順番で流れる映像を、パソコンで扱いやすい形式に変換することです。
そのため、実際にキャプチャーボードをパソコンと接続するときも、この映像の流れを途切れさせないように接続していきます。
具体的には、キャプチャーボードのメーカーや種類に関係なく下記のようになります。
- キャプチャーボードをパソコンと繋ぐ(PCI Express接続・USB接続)
- キャプチャーボードにゲーム機のAVケーブルを繋ぐ
- パソコンのキャプチャーソフトを起動して録画・配信をする
加えて、使用する製品によっては「ドライバーのインストール」や「ファームウェアを最新バージョンに更新」が必要になることもあります。
ちなみに、キャプチャーボードには例外として、パソコンと接続せずに使用できるPC不要型キャプチャーボードが存在します。
PC不要型キャプチャーボードでは、パソコンと一切繋がずにゲーム映像のキャプチャーが可能です。もちろん、キャプチャーソフトも必要ありません。
ただし、キャプチャーボードへの給電にACアダプターを、動画保存のストレージにSDカード・外付けHDDなどを利用することが多いです。詳しくは次項の「パソコンとの接続方法|内蔵型・外付け型・PC不要型の違い」で説明します。
キャプチャーボードによって特徴が異なる
キャプチャーボードと一口に言っても、機器ごとにデザインや性能(仕様)が異なり、実に様々な種類が存在します。
それゆえに、キャプチャーボードごとに出来ること・出来ないことがハッキリと決まっています。
キャプチャーボードの特徴を上手く掴むことは、自分が理想とする収録環境に近づけることへの近道となります。
たとえば、下記6つはキャプチャーボードの特徴を掴みやすいポイントです。
- パソコンとの接続方法(内蔵型・外付け型・PC不要型)
- エンコード方式(ソフトウェアエンコード・ハードウェアエンコード)
- パススルー出力機能の有無
- 映像入出力端子や付属ケーブルの種類・数
- 録画品質(対応解像度・フレームレート・ビットレート)
- 販売価格
これら6つは、キャプチャーボードを比較検討する際の判断材料になりやすいポイントです。
それぞれに優劣はなく、重要視するポイントは人によって変わるので、自分の好きなポイントからチェックしましょう。
①パソコンとの接続方法|内蔵型・外付け型・PC不要型の違い
キャプチャーボードは、パソコン(マザーボード)のPCI Expressスロットに接続する「内蔵型」と、パソコンに直接内蔵させずにUSBなどで接続する「外付け型」の2種類に分けることができます。
また、外付け型の一種としてパソコンと一切接続しない「PC不要型(スタンドアローン型)」も存在します。
どの型でもゲーム映像を録画・配信することができますが、内蔵型・外付け型・PC不要型のそれぞれにメリット・デメリットが存在します。
自分の理想とする収録環境に適したタイプのキャプチャーボードを選びましょう。
内蔵型(PCI Express接続タイプ)|安定性・信頼性の高さが特徴
PCI Expressスロットに接続するタイプのキャプチャーボードを「内蔵型キャプチャーボード」といいます。ちなみに画像のものは、Elgato「Game Capture 4K60 Pro」という内蔵型キャプチャーボードです。
PCI Expressスロットというのは、パソコンのマザーボード(基板)に存在する、元々の機能を拡張させる際に使用する部分のこと。
デスクトップパソコンを自作したことがある方はわかるかと思いますが、マザーボードに下記のようなスロットがあります。
このスロットに内蔵型キャプチャーボードを接続して使用します。
パソコンに直接接続しているので余計なケーブルは不要で、ゲーム映像の録画・配信時の機能性・動作安定性が高いのが特徴です。
PCI Expressスロットを使うことになるので、実質デスクトップパソコン専用のキャプチャーボードと言っても良いでしょう。
「自作パソコン・PC組み立ての経験がある!」
「録画環境はスッキリとシンプルにまとめたい!」
「安定した動作で高品質動画を録画・配信したい!」という人には、内蔵型キャプチャーボードがおすすめです。
- 外付け型と比べて商品数が少ないため、選択肢を絞りやすい
- 一度取り付けたら頻繁に交換する必要がない
- PCI Expressスロットに直接接続するので、外付け型に比べて動作安定性が高い
- 外付け型と比べて販売されている種類が限られてくる
- 実質的にデスクトップパソコン専用
- パソコンを自作できるくらいの知識が必要
外付け型(USB接続タイプ)|接続・持ち運びの手軽さが特徴
パソコンのPCI Expressスロットに直接接続する内蔵型に対して、パソコンに内蔵させずにゲーム映像を録画・配信するタイプのキャプチャーボードを「外付け型キャプチャーボード」といいます。単純に、内蔵型以外のものは外付け型という認識でも問題ありません。ちなみに画像のものは、AVerMedia 「Live Game EXTREME 2(GC550 PLUS)」という外付け型キャプチャーボードです。
外付け型キャプチャーボードは、接続・取り外しが楽で、内蔵型と比べても種類が豊富なのが特徴です。使いたい時にすぐ使える手軽さもメリットですね。
「ゲーム実況・配信に初めて挑戦する!」
「PCパーツの組み込みが面倒!むしろ苦手!」
「ノートパソコンでゲーム実況・配信を行いたい!」という人には、外付け型キャプチャーボードがおすすめです。
- 外付け型だけでも販売されている種類が豊富
- セッティングやメンテナンスが楽に行える
- ゲーム機に合わせて複数台使い分けることも可能
- 種類が豊富すぎて、どれを選べば良いかがわかりにくい
- 収録環境がケーブルでごちゃごちゃしがち
- 内蔵型と比べると動作安定性はやや下がる
PC不要型(接続不要のスタンドアローンタイプ)|環境・状況に左右されない動作性が特徴
外付け型の派生として、パソコンとの接続が一切必要ない「PC不要(スタンドアローン)型キャプチャーボード」も存在します。
「えっ!?パソコンと繋がなくてもゲーム映像を録画したり配信できるの!?」とビックリされるかもしれませんが、ブルーレイディスクレコーダーやDVDレコーダーのように使えるキャプチャーボードがあると思ってもらえればOKです。
PC不要型キャプチャーボードは、収録場所やパソコンの性能に左右されずに安定して使用することができるのが特徴です。持ち運びしやすいように、小型サイズに作られている製品も多い印象です。
画像のAVerMedia「ER330」は、PCと接続不要で使用可能なスタンドアローンタイプのキャプチャーボードです。特にER330の場合は、PC不要で録画だけでなく配信も行えます。
「手っ取り早くゲーム実況・配信をやってみたい!」
「キャプチャーボードを持ち運んで使いたい!」
「充分な性能のパソコンを持っていない!」という人には、PC不要型キャプチャーボードがおすすめです。
- 外付け型に近い感覚で使用できる
- セッティングやメンテナンスが楽に行える
- 収録環境や状況に関係なく安定して動作する
- PC不要型のみの製品は少ない(動作モード切替でPC不要型として活用できる製品は多い)
- 給電にACアダプター、動画保存にSDカード・外付けHDDなどのストレージが必要
- キャプチャーに関する設定項目は自由に変更できないことが多い
②エンコード方式(ソフトウェアエンコード・ハードウェアエンコード)
キャプチャーボードには「ソフトウェアエンコード」と「ハードウェアエンコード」という、2種類のエンコード方式があります。
ゲーム実況・配信における「エンコード(encode)」とは、記録した映像データを適切な形に圧縮・変換して視聴可能な動画にすることで、エンコード方式の項目はパソコンにかかる負荷や映像遅延(ラグ)の問題と密接な関係があります。
どちらの方式にもメリット・デメリットが存在するので、エンコード方式についても必ずチェックしておきましょう。
ソフトウェアエンコード方式
記録された映像の圧縮・変換作業を、パソコンにインストールされたソフトが行うことを「ソフトウェアエンコード」といいます。
ソフトウェアエンコード方式のキャプチャーボードでは、記録した映像データはそのままPCに送られ、エンコード作業はPC側が担当することになります。
映像遅延は無いに等しいかほとんど感じられないため、PCに表示したキャプチャーソフトの画面を見ながら遊べます。キャプチャーボードに負担がかかりにくく、後述するハードウェアエンコードによる動画よりも画質が良くなりやすいというのもメリットです。
対してデメリットは、パソコン側に大きな負荷がかかるという点。
ソフトウェアエンコードでのエンコード作業には、PCのCPUを使用します。この時、CPUにはかなりの負荷がかかります。
パソコンのCPUスペックが不足していると、エンコード作業にパソコンが耐えきれず、まともにゲーム映像の録画・配信をすることができなくなります。
ということは、ソフトウェアエンコード方式のゲームキャプチャーボードには高性能なCPUが必須になります。PCのCPU性能に依存するエンコード方式と言っても過言ではありません。
ハードウェアエンコード方式
記録された映像の圧縮・変換作業を、キャプチャーボードやGPUが行うことを「ハードウェアエンコード」といいます。
ちなみにGPUは「Graphics Processing Unit」の略で、3Dグラフィックスなどの画像描写に特化した演算装置のこと。GPUはグラフィックボードに組み込まれていますが、CPUに内蔵されたGPU(オンボードグラフィック)も存在します。
ハードウェアエンコード方式のキャプチャーボードでは、記録した映像データのエンコード作業をキャプチャーボード側が担当します。エンコード済みの映像データがパソコンに送られてくるため、パソコンの負担が軽くなるのがメリットです。
デメリットは、キャプチャーボードからパソコンに映像が送られるまでの遅延が生じるという点です。
映像遅延(ラグ)と呼ばれるもので、ハードウェアエンコード方式のキャプチャーデバイスでは必ず発生します。
格闘ゲームやFPSゲームなどをイメージするとわかりやすいのですが、キャプチャーソフト画面を見ながらコントローラーでキャラクターを操作すると、明らかにキャラクターがワンテンポ遅れてから動き始めるのがわかります。
秒数にすると1秒前後の短い時間ですが、遊ぶゲームによってはこの遅れが非常に気になります。格闘ゲームやFPSゲームなどでの1秒の遅れは、反応が1秒遅れることと同じで文字通り致命的です。
つまり、ハードウェアエンコード方式のキャプチャーソフトでは、映像遅延の問題をいかに解決するかがカギとなります。
……と、若干大げさに書きましたが、ほとんどのキャプチャーボードには、そうした映像遅延を解決する方法として「パススルー出力機能」が標準搭載されています。
③パススルー出力機能の有無
キャプチャーボードについてを調べていると、「フルHDパススルー」「4K/60fpsパススルー」といった言葉を目にすることがあります。
その機器の売りとして宣伝されているものも多いですが、「パススルー出力機能」とは、遅延が大きく発生する映像データとは別に、遅延のない映像をテレビ・モニターにも出力する機能のことです。
つまり、パススルー出力機能があることによって、ゲーム映像はしっかり録画・配信しつつ、普段と変わらない感覚でテレビ・モニター画面を見ながら遊ぶことが可能になります。
エンコード方式の項目でも例に挙げましたが、格闘ゲームやFPSゲームなどでも映像遅延の気にすることなく、パススルー出力先のテレビ・モニターを見ながら普段と変わらずに遊べます。
映像遅延に関して言えば、ハードウェアエンコード方式のキャプチャーボードだけの問題のように思えますが、遅延がほとんど感じられないソフトウェアエンコード方式のキャプチャーボードでさえも、実際にはほんのわずかに映像の遅延が発生しています。
そのため、パススルー出力機能に関しては、最近のキャプチャーボードでは標準搭載されていることがほとんどです。
YouTubeやTwittch、ニコニコ動画などの動画共有サイトで活躍するゲーム実況者・配信者にとっても欠かせない機能となっています。
④映像入出力端子や付属ケーブルの種類・数
キャプチャーボードによって、HDMI・コンポーネント・D端子・コンポジットなどといった接続可能な映像入出力端子の種類・数は異なります。
そのため、本体の映像入出力端子や付属品ケーブルは必ずチェックすべきポイントで、ゲーム機との接続・録画対応状況を把握することができます。
つまり、キャプチャーボードの映像端子や付属品を確認すれば、接続・録画可能なゲーム機がわかるということです。
どういうことか、実際にキャプチャーボードを見てみましょう。
まず、Elgato「Game Capture HD60 Pro(内蔵型)」の映像入出力端子を見てみましょう。
Game Capture HD60 Proの映像入出力端子は、HDMI・IN(入力)とHDMI・OUT(出力)のみです。
今度は、先ほどの「①パソコンとの接続方法」でも紹介したAVerMedia「AVT-C875(外付け型)」の映像入出力端子を見てみましょう。
AVT-C875の映像入出力端子は、HDMI・IN(入力)とHDMI・OUT(出力)の他に、AV IN端子というものがあります。
このAV IN端子には、AVT-C875付属のPS3専用接続ケーブルやコンポーネントAV変換ケーブルを接続できます。
HD60 ProとAVT-C875の2つを比べると、それぞれ接続できるケーブルに違いがあることがわかります。
例えば、Game Capture HD60 ProにHDMIケーブルを接続することはできますが、コンポーネントケーブルを直接接続することはできません。
また、AVT-C875にHDMIケーブルやコンポーネントケーブルは接続可能ですが、それ以外のD端子ケーブルやコンポジットケーブルは直接接続できません。
こうした確認作業は初心者のうちは忘れやすいので、慣れるまでは意識的に行ってみましょう。
「自分がゲーム実況・配信で使うゲーム機は、このキャプチャーボードに接続できるのか?」「ゲーム映像の録画・配信に対応しているのか?」をチェックすることで、自分の収録環境にあわせたキャプチャーボードを選ぶことができます。
では、HDMIケーブルが接続できるなら「Game Capture HD60 Pro」と「AVT-C875」のどちらを選んでも大差ないのか?というと、それは明らかに違います。
「Game Capture HD60 Pro」も「AVT-C875」も、それぞれで録画する際の性能が異なります。
⑤録画品質(対応解像度・フレームレート・ビットレート)
キャプチャーボードの機能で、ハッキリ違いが出やすいのが「録画品質」です。
「録画品質」という言葉がわかりづらいですが、簡単に言えば「映像の画質に関わる要素」のことです。キャプチャーボードによってはある程度自由に設定が可能な項目で、カスタマイズ次第ではキャプチャーする映像を低画質にも高画質にもすることができます。
低画質・高画質という言葉を出しましたが、画質を決める代表的な要素は「解像度」「フレームレート」「ビットレート(映像ビットレート)」の3つです。
上記3つは限度はありますが具体的な数値で指定することが可能で、低い数値を指定するほど低画質に、高い数値を指定するほど高画質になります。また、どれか1つを突出させて高い数値にするのではなく、バランスの良い設定を心掛けることが大切です。
キャプチャーボードの仕様表にも必ず記載されていて、この3つをチェックすれば、そのキャプチャーボードで作成できる映像の画質が把握できます。
ゲーム実況やゲーム配信に挑戦する初心者からしたら、「解像度?フレームレート?ビットレート?何それ?」という感じですが、ゲーム実況・配信での映像の画質・見やすさに大きく関わる要素で、無視できない大事なポイントです。
※解像度・フレームレート・ビットレートについての詳しい説明は、それぞれ下記の記事でご覧ください
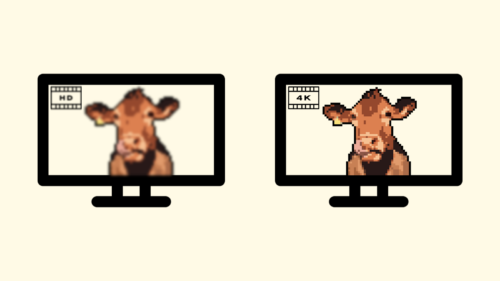
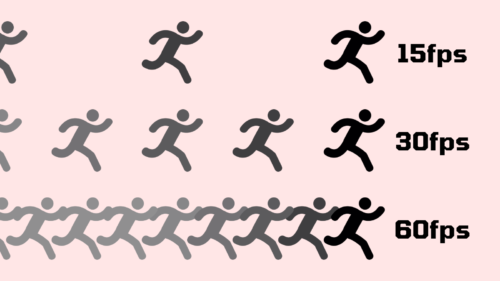
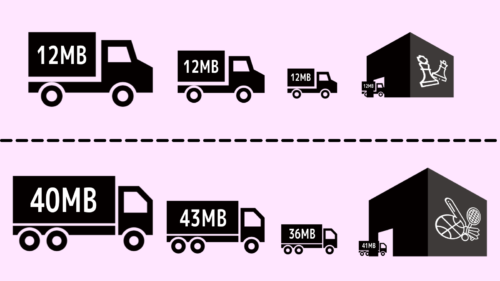
例えば、Elgato「Game Capture HD60 Pro」と「Game Capture 4K60 Pro」を比べてみましょう。
どちらのキャプチャーボードも、接続可能な入出力端子はHDMI、サイズ・重さなどもほぼ一緒ですが、録画品質に関しては別物です。
| 製品名 | Game Capture HD60 Pro | Game Capture 4K60 Pro |
|---|---|---|
| 録画解像度 | 1080p | 2160p |
| フレームレート | 60fps | 60fps(1080pの場合は240fps) |
| 映像ビットレート | 60Mbps | 140Mbps |
※表の数値はそれぞれ最大のものです
Game Capture HD60 Proの対応録画解像度・フレームレート・映像ビットレートは、それぞれ最大で1080p・60fps・60Mbpsです。
対して、Game Capture 4K60 Proの場合はそれぞれ最大で2160p・60fps(1080pの場合は240fps)・140Mbpsです。
つまり、Game Capture HD60 ProよりもGame Capture 4K60 Proのほうが、より高画質な映像を作れる性能がある、ということです。
「最大入出力解像度」と「最大録画解像度」の違いについて
キャプチャーボードの対応解像度を確認するうえで、「最大入出力解像度」と「最大録画解像度」の違いについても覚えておきましょう。
例えば、4Kパススルー出力対応のAVerMedia ER330の解像度の仕様は、下記のようになっています。
- 最大入出力解像度:3840×2160p・60fps
- 最大録画解像度:1920×1080・60fps
これは、ER330へ解像度:3840×2160p、フレームレート:60fpsの映像が入力可能で、4Kパススルー出力機能によって、テレビ・モニターへ3840×2160p・60fpsでの映像が出力可能ということです。
しかし、キャプチャーボードが実際に録画できる解像度は1920×1080・60fpsまでとなっていて、3840×2160p・60fpsでの録画はできません。
つまり、パススルーが可能な解像度だからと言って、キャプチャーも可能な解像度とは限らないということです。
初心者のうちは勘違いしやすい項目なので、今のうちにしっかりと覚えておきましょう。
⑥定価(販売価格)
定価や販売価格も、キャプチャーボードの特徴を掴む情報になり得ます。
すべてに当てはまるわけではありませんが、一般的に安価なキャプチャーボードは性能が低く機能もそこそこで、高価なものになるにつれてキャプチャーボードの性能・機能が充実していきます。
これはキャプチャーデバイスに限らず、パソコンのCPUやグラフィックボード、マザーボードなどの機器にも同じことが言えます。性能を向上させるために使っている部品が高価、とも言えます。
キャプチャーボードの価格は10000円~20000円前後になることが多いですが、4K・HDR・高フレームレートでの録画が可能な高性能キャプチャーボードとなると、価格は25000円~40000円代になります。
定価や販売価格と照らし合わせて、下記ポイントもチェックしてみましょう。
- 録画品質は妥当か
- 動作安定性や耐久性に問題はないか
- 故障の際のサポート体制は整っているか
- 保証年数はどれくらいか
- 生産終了品かどうか
あまりに安すぎるものは、機能や録画品質などが制限されていたり、スペックを意図的に誇張したりわかりづらく隠したりしている場合もあります。
自分の希望通りの録画・配信が行えるキャプチャーボードを選びましょう。
「キャプチャーボード」についてのまとめ
- キャプチャーボードは映像を録画する機器のこと
- 接続方法によって大まかに「内蔵型」と「外付け型」の2種類に分けられる
- キャプチャーボードによって外観・録画性能などの特徴が異なる
- 実況・配信したいゲームにあわせてキャプチャーボードを選ぼう
今回は、キャプチャーボードについて、最低限知っておいたほうが良いことをご紹介しました。
市場では多くのキャプチャーボードが販売されていますが、製品によって外観だけでなく仕様もかなり異なります。
思い立ってキャプチャーボードを購入したものの、自分のPCは対応していなかった……なんてミスはゲーム実況・配信初心者に多いです。
これからゲーム実況&ゲーム配信に挑戦しようという初心者の方は、いきなりキャプチャーボードを購入するのではなく、まずはキャプチャーボードの特徴を見極めることから始めてみると良いでしょう。
そのうえで自分の収録環境にあったキャプチャーボードを選んで、ゲーム実況&ゲーム配信が快適に行えるようにしましょう!


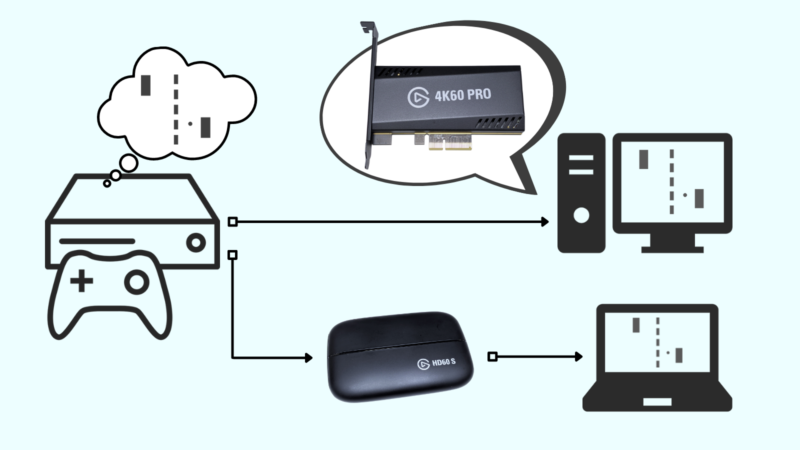

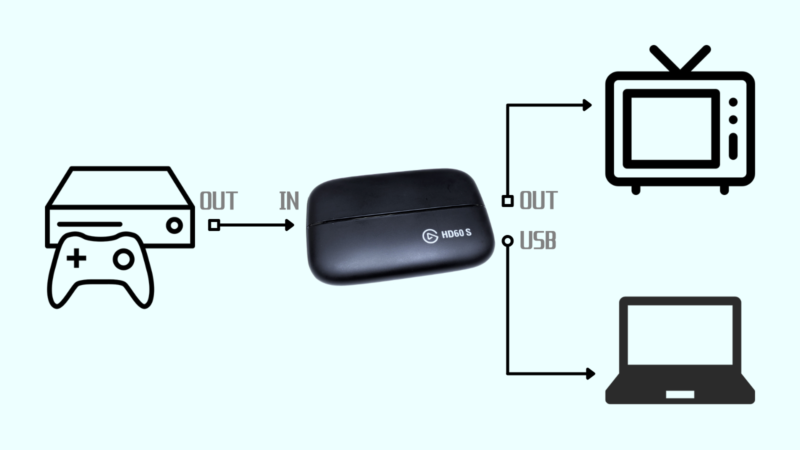







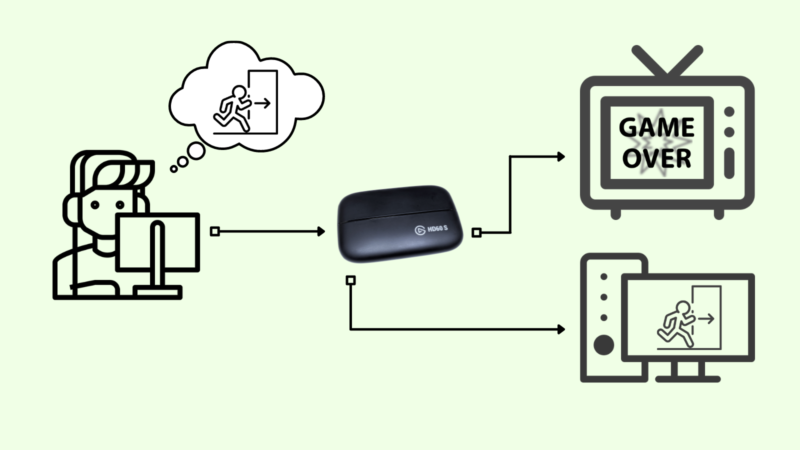



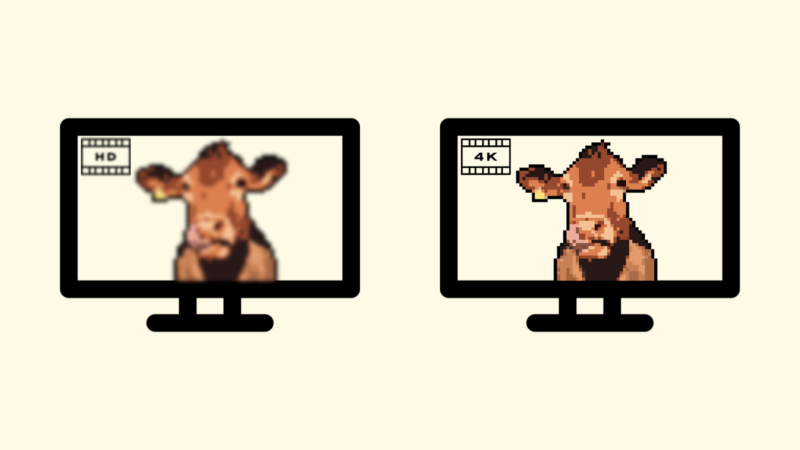









コメント