どうも、しょういちです。
今回は、PlayStation 4(PS4)ソフトでゲーム実況・ゲーム配信をするやり方&おすすめのキャプチャーボードについてをご紹介します。
PlayStation 4は、2020年11月12日に発売した「PlayStation 5」の1つ前のモデルにあたるゲーム機です。
……とは言うものの、一部の買い占めによる急激な需要と本体部品の不足によって品薄状態が続いています。僕自身もまだ現物を見たことがなく、次世代感や期待感もそれほど持てていないのが現状です。
ではPS5ソフトのほうはどうか?と見てみると、PS5専用でなければならないようなソフトは少なく、PS4版ソフトとしての販売も依然として続いています。PS5本体の供給が安定するまでは、まだまだPS4が活躍する機会はありそうですね。
この記事では、まだまだ現役ハードであるPS4のソフトでゲーム実況・配信をする方法&おすすめのキャプチャーボードについて解説していきます。
なお、「そもそもキャプチャボードって何?」という方は、下記の記事をご覧ください。
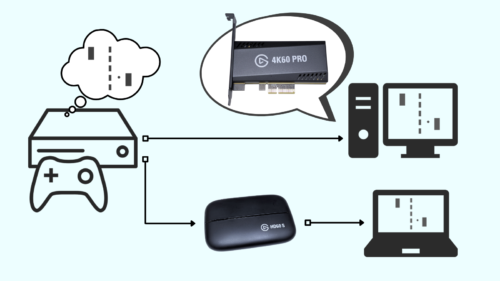
PlayStation 4(PS4)ソフトでゲーム実況・配信をする方法3つ+代替案1つを確認しよう
PS4のゲームソフトは実機ではもちろん、それ以外の機器や方法を利用して遊ぶことができます。これはゲーム実況・配信でも同様で、具体的な利用方法としては下記3つになります。
- PS4・PS4 Proの実機
- PS5の後方互換機能の利用
- PlayStation Plus(PS Plus)の利用
加えて、PS4ソフトではなくなりますが「他機種版・Steam版を利用する」という方法もアリです。
一つずつチェックしていきましょう。
PS4・PS4 Proの実機を使って遊ぶ場合/接続方法&メリット・デメリット
| 対応ハード | PlayStation 4 / PlayStation 4 Pro |
| 遊べるタイトル | 発売済みのPS4ソフト |
| PS4・PS4 ProのAV出力端子 | HDMI |
| キャプチャーボードとの接続 | HDMIケーブル ※ |
※本体をキャプチャーボードとHDMI接続して録画・配信するには、設定でHDCPをオフにする必要がある
- 純正本体なので全てのPS4ソフトが確実に動作する
- 「PS4 Pro ENHANCED対象タイトル」をPS4 Proで遊ぶと映像表現が強化される
- PS2ソフトには非対応だがDVDディスクは再生できる
- PS4(通常版)本体は4K映像の出力ができない
- PS5発売により新品での入手が徐々に厳しくなっている
- 4K Ultra HD Blu-ray(UHD BD)やCDなどのディスクは再生できない
PS4・PS4 Proを使ってPS4ソフトを遊ぶ、一般的かつ確実な方法です。
しかし、2020年11月12日に発売したPS5はPS4ソフトと互換機能があるため、そこまでPS4実機にこだわる必要は無くなりました。
PS4・PS4 Proの背面にある映像出力端子は、共通して「HDMI OUT」のみとなっています。
HDMI OUTにはHDMIケーブルを接続します。
キャプチャーボードともHDMIケーブルで接続すると良いでしょう。
ただし、ゲーム実況・配信をする際は、設定項目でHDCPをオフにしておきましょう。
PS5の後方互換機能を利用する場合/接続方法&メリット・デメリット
| 対応ハード | PlayStation 5 通常版 / PlayStation 5 デジタル・エディション |
| 遊べるタイトル | 発売済みのほぼ全てのPS4ソフト(4000タイトル以上・ただし『Robinson:The Journey』は不可) |
| 本体のAV出力端子 | HDMI |
| キャプチャーボードとの接続 | HDMIケーブル ※ |
※PS5をキャプチャーボードとHDMI接続して録画・配信するには、設定でHDCPをオフにする必要がある
- PS4実機と変わらない感覚でゲームプレイができる
- PS4実機よりも読み込み速度・グラフィックが向上した状態で遊べる
- PS4ディスク版ソフトをそのままPS5のディスクドライブに入れて遊べる
- PS4ダウンロード版ソフトもPS5に移動させられる
- PlayStation 5の本体がそもそも品薄で定価での入手が困難
- PS5専用ソフトがまだまだ少なく、本体を購入するハードルが高い
- PS5 デジタル・エディションはPS4ディスクソフト非対応
PS5の後方互換機能を利用して、PS4ソフトを遊ぶ方法です。
この方法では、PS4・PS4 Pro本体で遊ぶ時よりも処理性能が上がったり映像表現が強化されたりします。
PS5(通常版)とPS5 デジタル・エディションのどちらもPS4ソフトに対応していますが、ディスクドライブの無いPS5 デジタル・エディションでは、PS4ダウンロード版ソフトにのみ対応しています。
PS5背面の映像出力端子は共通して「HDMI OUT」のみとなっています。
HDMI OUTにはHDMIケーブルを接続します。
キャプチャーボードともHDMIケーブルで接続すると良いでしょう。
ただし、ゲーム実況・配信をする際は、設定項目でHDCPをオフにしておきましょう。
PS5・PS4・PS4 ProなどでPlayStation Plus(PS Plus)を利用する場合の接続方法&メリット・デメリット
| 対応ハード | PlayStation 5 / PlayStation 4 / PlayStation 4 Pro ※PCは今後のアップデートで対応予定 |
| 遊べるタイトル | PlayStation Plusで配信中のPS4タイトル(数百タイトル以上) |
| PS5・PS4・PS4 ProのAV出力端子 | HDMI |
| PCのAV出力端子 | HDMI・DisplayPort・DVI-D(映像のみ)など |
| キャプチャーボードとの接続 | HDMIケーブル ※ |
※PS5・PS4・PS4 ProとキャプチャーボードをHDMI接続する際には、設定でHDCPをオフにしておく必要がある
- 対応しているハードが多い
- 様々な映像・音声ケーブルで接続できる
- プレミアムプランで数百タイトル以上のPS4タイトルが配信されている
- 定額制(サブスク)料金で遊び放題
- 人気タイトルが配信されていることも多い
- 毎月新規タイトルが配信される
- ストリーミング&ダウンロードプレイが可能
- 全てのPS4タイトルが配信されているわけではない
- 配信期間が限定されているタイトルも存在する
- 配信が終了したタイトルは遊ぶことができない
- サービス利用には各種プランに加入&インターネットの接続が必要
- ネットワーク経由で遊ぶ場合は入力遅延が発生してしまう
PS5・PS4・PS4 ProでPlayStation Plusを利用して、PS4ソフトで遊ぶ方法です。
PlayStation Plus(PS Plus)は、クラウドサーバー上のゲームソフトをネットワーク経由でダウンロード&ストリーミングで遊べる定額制サービス(サブスクリプション)のことです。
PS Plusのエクストラ以上のプランに加入が条件となりますが、様々なジャンルのPS4ゲームソフト数百本以上を月額1300円(税込)から利用可能です。
特に、PS4ソフト以外にもPS1・PS2・PSP・PS3・PS5ソフトが多数用意されているプレミアムプラン(月額1550円)は、色々なゲームで遊びたい!という方にピッタリなサービスです。
PS5・PS4・PS4 Proは、どれもHDMIケーブルによる映像・音声出力が可能なため、キャプチャーボードともHDMIケーブルで接続すると良いでしょう。
ちなみにゲーム実況・配信をする際は、設定からHDCPをオフにしておきましょう。
PS4ソフトではなく他機種版・Steam版を利用する場合/接続方法&メリット・デメリット
| 対応ハード | Nintendo Switch / Xboxシリーズ / Steam 他 |
| 遊べるタイトル | 他機種での発売済み・配信済みのタイトルのみ |
| Nintendo SwitchのAV出力端子 | HDMI(ドック利用) |
| Xbox Series X / SのAV出力端子 | HDMI |
| Steam(PC)のAV出力端子 | HDMI・DisplayPort・DVI-D(映像のみ)など |
| キャプチャーボードとの接続 | HDMIケーブル |
- 自分の好きな機種で遊ぶことができる
- 機種が変わっても同じゲーム内容で遊べる
- Steam版は家庭用版よりも安価に購入できる場合がある
- ゲーミングPCのほうが快適かつ高画質で遊べることがある
- 全てのPS4タイトルが配信されているわけではない
- 機種によっては処理速度・映像表現などの質が低下することがある
- Steam版は家庭版よりも高額かつ定価そのままで販売されていることもある
PS4で発売しているものと同じタイトルを、他社ハード版・Steam版で遊ぶ方法です。
そもそもPS4ソフトではなくなりますが、同一タイトルで遊べれば良いという人向けの方法です。
また、高性能なゲーミングPCを持っているのであれば、Steam版を利用するほうが快適かつ高精細な映像表現が楽しめることが多いです。
キャプチャーボードとの接続方法は利用するハード・媒体にもよるものの、HDMIケーブルで接続することが多いです。
Steamの場合はキャプチャーボードよりもデスクトップキャプチャーソフトで、PCゲーム画面を録画・配信すると良いでしょう。
PS4ソフトのゲーム実況・配信におすすめのキャプチャーボード4点
PS4ソフトでのゲーム実況・配信におすすめのキャプチャーボードをご紹介します。
HDMI接続対応の製品はかなり多いため、ここでは僕が実際に使用したものの中から4点に限定しています。
- Elgato Game Capture 4K60 Pro
- Elgato Game Capture HD60 S+
- AVerMedia GC550 PLUS
- AVerMedia ER330
それぞれ見ていきましょう。
※新たにおすすめのキャプチャーボードがあった場合は追加・変更していく予定です
Elgato「Game Capture 4K60 Pro」/4K・HDR対応&高性能な内蔵型キャプチャーボード
| 製品名 | Game Capture 4K60 Pro MK.2(通称:4K60 Pro MK.2) |
| パソコンとの接続方法 | PCI Express 2.0 x4(x4/x8/x16スロット使用可) |
| エンコード方式 | ソフトウェアエンコード(AVC/H.264、HEVC/H.265 HDR) |
| パススルー出力 | 4K(3840×2160)、HDR、240fpsパススルー対応 |
| 最大録画品質 | 2160p/60fps・1440p/144fps・1080p/240fp |
| HDR10録画 | 対応 |
| 映像ビットレート | 最大140Mbps |
| 接続可能なビデオ端子 | HDMI |
| 対応OS | Windows 10・11(64ビット版) |
| 発売日 | 2019年9月12日 |
| 備考 | プロファイルブラケット(ハイ&ロー)付属 |
Elgato Game Capture 4K60 Pro MK.2は、4K・HDR映像の録画・配信が可能な高性能キャプチャーボードです。
内蔵型キャプチャーボードなのでデスクトップパソコン専用になりますが、これ1台あればゲーム実況・配信で困ることはまずありません。
Elgato製キャプチャーソフト「4K Capture Utility」だけでなく、「OBS Studio」でもしっかり動作します。
Game Capture 4K60 Pro MK.2の詳細は、下記の記事からご覧ください。

Elgato「Game Capture HD60 S+」/4K・HDRパススルー出力対応でゲーム配信におすすめ
| 製品名 | Game Capture HD60 S+(通称:HD60 S+) |
| パソコンとの接続方法 | 外付け型・USB3.0(USB3.2 Gen1) |
| エンコード方式 | ソフトウェアエンコード(AVC/H.264、HEVC/H.265 HDR) |
| パススルー出力 | 4K(3840×2160)・HDRパススルー対応 |
| 最大録画品質 | 2160p/30fps、1080p/60fps・HDR |
| 映像ビットレート | 最大60Mbps |
| 接続可能なビデオ端子 | HDMI |
| 対応OS | Windows 10・11(64ビット版) / macOS 10.12 Sierra 以降 |
| 発売日 | 2019年11月1日 |
| 備考 | プラグアンドプレイ対応、HDRキャプチャーはWindowsのみ対応 |
Elgato Game Capture HD60 S+は、4K・HDR映像のパススルー出力に対応した外付け型キャプチャーボードです。
同じElgato製品である「HD60 S」の外観・仕様とほぼ一緒ですが、HD60 S+では4K・HDR映像に関する機能が追加されています。
この製品も4K60 Pro MK.2と同様に、4K Capture UtilityだけでなくOBS Studioでもしっかり動作します。
「フルHD画質で録画・配信を行いつつ、テレビには4K・HDR映像をパススルーさせて遊びたい!」という、ゲーム配信をメインで行いたい方におすすめです。
HD60 S+の詳細は、下記の記事からご覧ください。

AVerMedia「GC550 PLUS」/4Kパススルー出力対応&高性能なHDMIゲームキャプチャーボード
| 製品名 | Live Gamer EXTREME 2(通称:GC550 PLUS) |
| パソコンとの接続方法 | USB3.1 Gen1(=USB3.0・USB3.2 Gen1) |
| エンコード方式 | ソフトウェアエンコード |
| パススルー出力 | 4K(3840×2160)パススルー対応 |
| 最大録画品質 | 1080p/60fps |
| 映像ビットレート | 最大240Mbps(RECentral 4使用時) |
| 接続可能なビデオ端子 | HDMI |
| 対応OS | Windows 10・11(64ビット版) |
| 発売日 | 2018年6月8日 |
| 備考 | PowerDirector 15 for AVerMedia(動画編集ソフト)のライセンスキーコードカードが付属、カバーデザインソフト「Cover Creator」が利用可能 |
AVerMedia Live Gamer EXTREME 2 GC550 PLUSは、高品質なゲーム実況・配信を行いたい方におすすめのキャプチャーボードです。
快適な使用には多少のPCスペックが必要になりますが、1080p/60fpsまでのキャプチャーであればコレ1台あれば何とかなるほどのパワーがあります。
4K・HDR映像の録画・配信には非対応ですが、テレビには4K映像でパススルーさせて遊びつつ、録画・配信は1080p/60fpsで行いたい場合にピッタリな製品です。
GC550 PLUSの詳細は、下記の記事からご覧ください。

AVerMedia「ER330」/PC不要で録画&配信が可能
| 製品名 | EzRecorder 330(通称:ER330) |
| パソコンとの接続方法 | PC不要・単体録画(スタンドアロン) |
| エンコード方式 | ハードウェアエンコード(H.264・H.265) |
| パススルー出力 | 4K(3840×2160)パススルー対応 |
| 最大録画品質 | 1080p/60fps |
| 映像ビットレート | 最大40Mbps |
| 接続可能なビデオ端子 | HDMI・コンポジット |
| 対応ストレージ | microSDXCカード(512GBまで)、USB HDD/SSD(4TBまで)、NAS |
| 発売日 | 2021年2月5日 |
| 備考 | 1ファイル最大10時間まで録画可能(ファームウェアver 1.1.8.9以降に要アップデート) |
AVerMediaのEzRecorder 330(ER330)は、PC不要で録画だけでなく配信もできてしまう便利なキャプチャーボードです。
4K・HDR録画は非対応ですが4Kパススルー出力対応なので、特にPS4 Proでのゲーム配信に適しています。
また、HDMIだけでなくコンポジット(RCA)端子にも対応しているため、レトロゲームのゲーム実況・配信も可能です。
PC要らずで手っ取り早くゲーム配信をしたい方におすすめです。
ER330の詳細は、下記の記事からご覧ください。

PS4ソフトでゲーム実況・配信をするやり方&おすすめキャプチャーボードをまとめると……
- PS4ソフトは、PS4・PS4 Pro実機やPlayStation Nowを利用して遊べる
- 月額課金で遊び放題のPlayStation NowはPS5・PS4・PS4 Pro・PCで利用可能
- PS4版と同じタイトルを発売している他機種版の購入もアリ
- キャプチャーボードはHDMI接続(できれば4K対応)の可能なものを選ぼう
- PS4・PS4 ProでHDMI接続するなら特定の分配器も必須
- 個人的には4Kキャプチャー対応のElgato Game Capture 4K60 Proがおすすめ
PS4ソフトでゲーム実況・配信に、後方互換機能のあるPS5は非常に活躍してくれそうですが、残念ながら品薄状態が続いています。
供給が安定するまではPS4・PS4 Proの購入のほうが良いかもしれませんが、こちらも徐々に品薄になっています。
であれば、多少お金は掛かりますが、PCを利用してPlayStation Nowを楽しむのもアリだと思います。
全てのタイトルが配信されてはいないものの、サブスク形式で気兼ねなく好きなだけ遊ぶことができます。
思い切って、PS4にこだわらずに他社ハード版・Steam版も検討しても良いでしょう。高性能なゲーミングパソコンを持っているならば、PS4以上の環境でプレイすることも容易です。
その人の収録環境や好みなど、自分にあった方法&キャプチャーボードでゲーム実況・配信をしてみましょう。
















コメント