どうも、しょういちです。
今回は、PlayStation 3(PS3)ソフトでゲーム実況・配信をする方法&おすすめのキャプチャーボードについてご紹介します。
個人的な話になりますが、PlayStation 3のソフトはPS3実機で遊ぶしかないというほどの互換性の無さは、何とかならないものかなと気になっていました。
そのため、PlayStation Nowという定額課金制(サブスク)のサービスが登場した時は、PS3タイトルも気軽に遊べる環境になったんだな、と驚きつつ感動した記憶があります。
この記事では、そうしたPS3ソフトでゲーム実況・配信をする方法&おすすめのキャプチャーボードについて解説していきます。
「そもそもキャプチャボードって何?」という方は、まずは下記の記事をご覧ください。
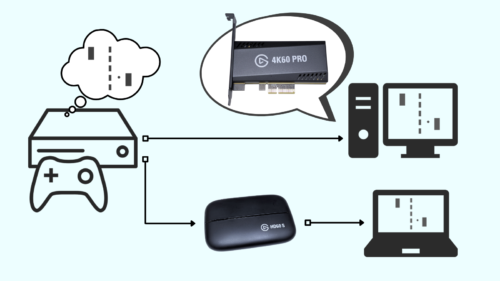
PlayStation 3(PS3)ソフトでゲーム実況・配信をする方法は2つ!
PS3のゲームソフトでゲーム実況・配信をするなら、下記2つの方法が挙げられます。
- PlayStation 3(PS3)の実機を使う
- PlayStation Plus(PS Plus)から選ぶ
選んだ遊び方によって、利用できるタイトル数・配線方法・最適なキャプチャーボードなどが異なるため、一つずつチェックしていきましょう。
※ 各ゲーム会社が定めている「動画投稿・配信に関するガイドライン」については、ゲームソフトごとに事前に確認しておきましょう
方法その①:「PlayStation 3(PS3)の実機」を使ってゲーム実況・配信をする

| 後方互換機能(PS3初期型)使用時の対応ソフト&接続方法 | |
|---|---|
| 遊べるPS3ソフト | 発売済みのPS3ソフト(約976タイトル) |
| PS3の映像出力方法 | HDMI、AVマルチ出力端子(D端子・コンポーネント・S端子・コンポジット) |
| キャプチャーボードとの推奨接続方法 | コンポーネント、S端子、RCA(コンポジット映像+音声) HDMI ※ |
- 当時と同じ環境で遊べる
- 純正本体で全PS3ソフトに対応可能
- 接続できるビデオ端子が多い
- HDMIでキャプチャーするには、HDCP対応の特定の分配器が必要
- 初期型モデルはYLOD故障が発生する
PS3ソフトを「PS3本体」でゲーム実況・配信する方法です。
というよりも、PS5&PS4にはPS3ゲームディスクの互換性がないため、実機を使う場合はPS3本体しか選択肢がありません。
PS3本体とキャプチャーボードをつなげる際は、HDCPという暗号化技術の関係で「コンポーネントケーブル」の使用が一般的ですが、特定のHDMIスプリッター(分配器)を使うことで「HDMIケーブル」で接続してキャプチャーすることが可能になります。

PS3は本体設定でHDCPをオフにすることができないため、HDMIケーブルでキャプチャーできる方法として必ず覚えておきましょう。
方法その②:「PlayStation Plus」から選んでゲーム実況・配信をする
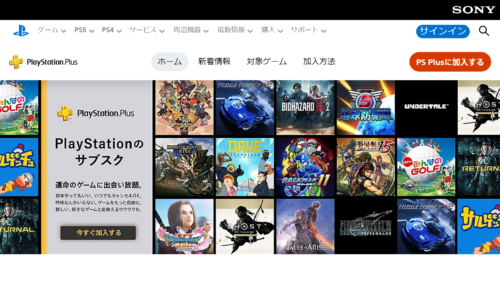
PS3のソフトは「PlayStation Plus(PS Plus)」という有料会員サービスに登録することでも遊べます。
インターネット回線が必須となるものの、昔やり込んだゲームや入手困難なプレミアソフトなど、膨大な数の中から好きなタイトルを選んでゲーム実況・配信できます。
- カタログ内のPS4・PS5用タイトルを、自由にダウンロードプレイ可能な「ゲームカタログ」
- 提供期間内に無料購入して、PS plus加入中に限り何度でも遊べる「フリープレイ」
- フレンドとの「オンラインプレイ」
など、PS Plusには他にも様々な特典が存在します。
わかりやすく言えば、Nintendo Switch OnlineやXbox Game Passなどのオンラインサービスの「SIE(ソニー・インタラクティブエンタテインメント)版サブスクリプション」といったイメージですね。

PS Plusには、料金別に「エッセンシャル・エクストラ・プレミアム」の3種類のプランが存在し、最上位のプレミアム加入者限定でPS3以前のタイトルをカタログから選んで遊べる「クラシックスカタログ」が利用できます。
PlayStation 3のソフトは、クラシックスカタログ内のものを加入中に限り自由に遊ぶことができますが、クラウドストリーミングでのプレイになります。
| PlayStation Plus プレミアムプラン利用時の対応ソフト&接続方法 | |
|---|---|
| 遊べるPS3タイトル | クラシックスカタログ内のタイトル |
| 対応機種 | PS5、PS4 |
| PS5・PS4の映像出力方法 | HDMI |
| キャプチャーボードとの推奨接続方法 | HDMI(本体設定でHDCPをオフにする) |
- PS3以前の懐かしいタイトルを自由に遊べる
- PS Plusを利用可能なハードが多い
- たまに「期間限定の無料体験」や「利用券の割引セール」がおこなわれる
- カタログ内に存在しないタイトルは遊べない
- PS3タイトルはクラウドストリーミングでのプレイになる
- 利用券は1ヶ月・3ヶ月・12ヶ月の中から選ばなくてはいけない
- プレミアムプラン料金は、1ヶ月1550円・3ヶ月4300円・12ヶ月13900円
- 買い切りではないため、加入期間終了後は遊べなくなる
- インターネット回線やアカウント登録が必須
PS3ソフトのゲーム実況・配信におすすめのキャプチャーボード5点
PS3のソフトでゲーム実況・配信をする場合に、おすすめのキャプチャーボードをご紹介します。
HDMI接続対応のキャプチャーボードを中心に見ていきますが、HDMI接続対応の製品はかなり多いため、ここでは僕が実際に使用したものの中から5点に限定しています。
- Elgato Game Capture HD60 S
- I-O DATA GV-HDREC
- AVerMedia GC550 PLUS
- AVerMedia GC550
- Elgato Game Capture HD60 Pro
それぞれ見ていきましょう。
Elgato「Game Capture HD60 S」/新品で入手できるHDMIキャプチャーボード
| 製品名 | Game Capture HD60 S(通称:HD60 S) |
| パソコンとの接続方法 | 外付け型・USB3.0(USB3.2 Gen1) |
| エンコード方式 | ソフトウェアエンコード |
| パススルー出力 | フルHD(1920×1080)パススルー対応 |
| 最大録画品質 | 1080p/60fps |
| 映像ビットレート | 最大40Mbps(4K Capture Utility使用時は最大60Mbps) |
| 接続可能なビデオ端子 | HDMI |
| 対応OS | Windows 10・11(64ビット版) / macOS 10.12 Sierra 以降 |
| 発売日 | 2016年4月頃 |
| 備考 | 上位モデルは「Game Capture HD60 S+」 |
ElgatoのGame Capture HD60 Sは、HDMI接続で安定したゲーム実況・配信をしたい方におすすめです。シンプルかつ癖のない製品のため、ゲーム実況&配信初心者の最初の1台にも適しています。
価格は18000円ほどですが、先ほどのGV-HDRECと同様にAmazonや価格.comなどでも人気の高い商品となっています。
Game Capture HD60 Sの詳細は、下記の記事からご覧ください。

I-O DATA「GV-HDREC」/PC不要でゲーム映像キャプチャーが可能
| 製品名 | HDMI/アナログキャプチャー GV-HDREC(通称:GV-HDREC) |
| パソコンとの接続方法 | PC不要・単体録画(スタンドアロン) |
| エンコード方式 | ハードウェアエンコード |
| パススルー出力 | フルHD(1920×1080)パススルー対応 |
| 最大録画品質 | 1080p/60fps |
| 映像ビットレート | 最大36Mbps |
| 接続可能なビデオ端子 | HDMI・コンポジット |
| 対応ストレージ | SDカード(128GBまで)、USB HDD/SSD/メモリー(2TBまで) |
| 発売日 | 2016年12月下旬頃 |
| 備考 | 1ファイル最大10時間まで録画可能 |
I-O DATA(アイ・オー・データ)のGV-HDRECは、PC不要で場所を選ばずに録画が行える、HDMI・コンポジット接続対応のキャプチャーボードです。
本体のボタンで簡単に操作が行えて、各種設定も項目を選択するだけでOKという、初心者にも優しい製品です。
配信はできないものの、約12000円と安価なわりに安定した録画が行えるため、Amazonや価格.comなどでも常に人気商品となっています。
GV-HDRECの詳細は、下記の記事からご覧ください。

AVerMedia「GC550 PLUS」/高品質なゲーム実況・配信をサポート
| 製品名 | Live Gamer EXTREME 2(通称:GC550 PLUS) |
| パソコンとの接続方法 | USB3.1 Gen1(=USB3.0・USB3.2 Gen1) |
| エンコード方式 | ソフトウェアエンコード |
| パススルー出力 | 4K(3840×2160)パススルー対応 |
| 最大録画品質 | 1080p/60fps |
| 映像ビットレート | 最大240Mbps(RECentral 4使用時) |
| 接続可能なビデオ端子 | HDMI |
| 対応OS | Windows 10・11(64ビット版) |
| 発売日 | 2018年6月8日 |
| 備考 | PowerDirector 15 for AVerMedia(動画編集ソフト)のライセンスキーコードカードが付属、カバーデザインソフト「Cover Creator」が利用可能 |
AVerMedia Live Gamer EXTREME 2 GC550 PLUSは、高品質なゲーム実況・配信を行いたい方におすすめのキャプチャーボードです。
快適な使用には多少のPCスペックが必要になりますが、1080p/60fpsまでのキャプチャーであればコレ1台あれば何とかなるほどのパワーがあります。
4K・HDR映像の録画・配信には非対応ですが、PS3だけでなくPS4・PS4 Proのキャプチャーも任せられる、シンプルかつ高性能な製品です。
GC550 PLUSの詳細は、下記の記事からご覧ください。

AVerMedia「GC550」/HDMI・コンポーネント接続が可能な高性能キャプチャーボード
| 製品名 | Live Gamer EXTREME GC550(通称:GC550) |
| パソコンとの接続方法 | 外付け型・USB3.0(=USB3.2 Gen1) |
| エンコード方式 | ソフトウェアエンコード |
| パススルー出力 | フルHD(1920×1080)パススルー対応 |
| 最大録画品質 | 1080p/60fps |
| 映像ビットレート | 最大60Mbps |
| 接続可能なビデオ端子 | HDMI・コンポーネント |
| 対応OS | Windows 7 以降(64・32ビット版) |
| 発売日 | 2015年7月9日 |
| 備考 | カバーデザインソフト「Cover Creator」が利用可能、後継モデルは「GC550 PLUS」 |
AVerMedia Live Gamer EXTREME GC550は、ゲーム実況・配信に慣れてきた方向けの高性能なキャプチャーボードです。
ある程度のPCスペックが必要になりますが、高品質なゲーム実況・配信を行いたい方におすすめです。
HDMI・コンポーネント接続どちらにも対応しているため、PS3で確実にゲーム映像のキャプチャーが可能です。
すでに生産を終了しているため、中古品で入手しましょう。
GC550の詳細は、下記の記事からご覧ください。

Elgato Game Capture HD60 Pro/高い動作安定性がGOODな内蔵型キャプチャーボード
| 製品名 | Game Capture HD60 Pro(通称:HD60 Pro) |
| パソコンとの接続方法 | 内蔵型・PCI Express x1(x1/x4/x8/x16スロット使用可) |
| エンコード方式 | ハードウェアエンコード(H.264) |
| パススルー出力 | フルHD(1920×1080)パススルー対応 |
| 最大録画品質 | 1080p/60fps |
| 映像ビットレート | 最大60Mbps |
| 接続可能なビデオ端子 | HDMI |
| 対応OS | Windows 7(64ビット版)以降【Windows 10・11対応】 |
| 発売日 | 2015年11月2日 |
| 備考 | プロファイルブラケット(ハイ&ロー)付属 |
ElgatoのGame Capture HD60 Proは、高い動作安定性が特徴のHDMIキャプチャーボードです。
デスクトップパソコンに組み込んで使用する内蔵型キャプチャーボードのため、パソコンパーツを組み込める知識や技術がある程度必要になりますが、本格的にゲーム実況・配信に挑戦したい方におすすめです。
Game Capture HD60 Proの詳細は、下記の記事からご覧ください。

PS3ソフトでゲーム実況・配信をするやり方&おすすめキャプチャーボードをまとめると……
- PS3ソフトは、PS3実機・PlayStation Plusを利用して遊べる
- 月額課金で遊び放題のPlayStation PlusはPS5・PS4・PS4 Proで利用可能
- キャプチャーボードはHDMI接続が可能なものを選ぼう
- PS3でHDMI接続するなら分配器も必須
- 個人的には4Kキャプチャー対応のElgato Game Capture 4K60 Proがおすすめ
PS3ソフトでゲーム実況・配信をするなら、PS3本体を購入することをおすすめします。
または、PlayStation Plusで遊びたいタイトルが配信されている場合は、そちらを利用したほうがお得かもしれません。対応しているハードも多く、サブスク形式で好きなだけ遊ぶことができます。
その人の収録環境や好みなど、自分にあった方法&キャプチャーボードでゲーム実況・配信をしてみましょう。














コメント