どうも、しょういちです!
今回は「PS2で遊ぶために必要なもの&セッティング方法」についてご紹介します!
「まだまだレトロゲームっぽくないよね」と思いつつ、なんだかんだでPS2初期モデルが発売したのは20年以上も前……!
「PlayStation 2を初めて見ました!」という人や「どんな物を用意して、どんな感じに設定すれば良いかわからない!」という人が増えてきた(ような気がする)ので、懐かしさを感じつつでまとめてみました!
- これから初めてPS2のゲームソフトで遊ぶ人
- 久しぶりにPS2で遊ぶ人
- PS2でゲーム実況(ゲーム配信)を考えている人
初めて見る機器や知らなかった方法などがたくさんあるかもしれませんが、これさえ読めばPS2で遊べるようになりますよ!
そもそもPlayStation 2(PS2)ってどんなゲーム機なの?

PlayStation 2(PS2)は、ソニー・コンピュータエンタテインメント(現在のソニー・インタラクティブテインメント)が2000年3月4日に発売した家庭用ゲーム機です。
主要メディアとして大容量のデータを扱える「DVD-ROM」を採用したおかげで、前世代機のPlayStation(PS1)と比べて格段に描画力・表現力が向上しました。
初期モデル(SCPH-10000)の発売以降は、性能の向上・本体カラーのバリエーション増加・新型(薄型)本体の登場などのマイナーチェンジが繰り返され、2007年11月22日に「SCPH-90000 CB・CW・SS」が、2008年7月3日に「SCPH-90000 CR」がそれぞれ発売しました。
この「SCPH-90000」がPS2として最後の型番となり、2012年3月31日時点で全世界累計1億5500万台以上が販売されました。
ちなみに、PlayStation 5の全世界累計販売台数は「5480万台以上(2023年12月31日時点)」、PlayStation 4は「1憶1700万以上(2022年6月30日時点)」ですので、現時点でPS2がPlayStationシリーズの中で最も売れたハードと言えます。
※PlayStationシリーズの販売台数については、「SIEハードウェア全世界累計販売台数 (セルイン)生産出荷数について」より引用
実は「DVD」が普及したのはPlayStation 2のおかげなんです
あまりピンと来ないかもしれませんが、現在も様々な用途で利用されているDVDソフトは、実はPlayStation 2のおかげで普及したと言っても過言ではありません。
PS2が登場する以前の一般家庭では、VHSビデオテープ(磁気テープ)に録画された映像を再生・録画する「ビデオデッキ」が主流でしたが、DVDソフトやDVDプレーヤー、DVDレコーダーもすでに存在していました。
しかし、当時のDVDプレーヤーの価格は6~10万円、DVDレコーダーは20万円以上と高価だったため、全くと言っていいほどDVDソフトが一般家庭へ普及していない状態でした。
そんな中、2000年3月4日にPlayStation 2は家庭用ゲーム機として発売され、ゲーム好きの人々からは「PS1がパワーアップした次世代ゲーム機」として注目されるわけですが……
PS2は単純にゲーム専用ハードというわけではなく、「DVDソフト(DVD-Video)」の再生機能も搭載していて、39800円という破格の値段でした。
そのため、ゲームで遊ばない一般の人々からは「ゲームも遊べて安価で買えるDVDプレーヤー」として注目されるようになります。
当時の私は「新しいプレステが出たのかー、欲しいなあ」くらいにしか思いませんでしたが、今振り返ってみると「VHSからDVDへ移行するきっかけをつくった」と言えるくらい大きな出来事だったようです。
実際に、PlayStation 2の発売以降はDVDプレーヤーやDVDレコーダーの価格も下がっていき、一般家庭にも徐々にDVDが浸透していきました。
ゲームで遊ぶ層はもちろん、あまりゲームで遊ばない層もユーザーとして取り入れることができた結果、1憶5500万台以上も売れることになったんですね。
ちなみに、色んな意味で当時の人達に衝撃を与えた「PSX」にも、せっかくなので軽く触れておきましょう。
2003年12月13日に「DVDレコーダーでPS2ソフトが遊べる家電製品」として「PSX」という製品が登場しました。
PSXは「録画ができるプレステ」なんて呼ばれ方もしていて、人気の出そうな登場の仕方でしたが……
- 価格はHDD 160GBが79800円、HDD 250GBが99800円と非常に高価(その時点でPS2本体の新品価格は19800円)
- コントローラーポートがPSX本体の背面にある
- DualShock2(コントローラー)は付属せずに別売
- サイズ(幅312mm×高さ95mm×奥行323mm)に対してめちゃくちゃ重い(HDD250GB 約6.5kg/160GB 約6.2kg)
と、PS2で遊びたい人向けではなかったために人気が出ず、当時のSONY副社長が責任をとって辞任するほどの大失敗でした。
ただ、その後登場するPlayStation3がPSXのシステム・機能などを一部引き継いで、赤字覚悟の販売戦略で大成功をおさめることになるので、PSXでの失敗がなかったらPS3もそこまで売れていなかったかもしれません。
PlayStation 2のゲームソフトで遊ぶために「必要なもの」は6つ!
PlayStation 2のゲームソフトは、下記6つのものがあれば遊べます。
- PS2のゲームソフト
- PS2ソフト対応の本体・互換機&電源コード
- コントローラー
- PS2専用メモリーカード
- AVケーブル(映像音声出力ケーブル)もしくはHDMI出力対応の変換アダプター
- テレビ・モニター
必要なもの①:「PS2のゲームソフト」
なによりもまずは、あなたが遊びたいと思った「PS2のゲームソフト」が必要です。

PS2ソフトは日本国内で2927タイトルが発売されたため、お気に入りのソフトが1本は見つかるはず。

ちなみに、PS2ゲームソフトの盤面は「CD-ROM(青)・DVD-ROM(シルバー)・2層DVD-ROM(薄いゴールド)」の3種類が存在します。

必要なもの②:PS2ソフト対応の「本体・互換機&電源コード」
PS2ソフトを動かすための「PS2ソフト対応の本体」と「電源コード」も必要です。
PS2のゲームソフトは、「PlayStation 2の本体」や「初期型PlayStation 3の後方互換機能」で遊べますが、おすすめは「PlayStation 2の本体」です。
PlayStation 2の本体は「厚型PS2」と「薄型PS2」の2種類が存在するので、あわせて確認しましょう。
厚型PS2(SCPH-10000~55000)&電源コードについて

画像のものが厚型PS2で、SCPH-10000シリーズ・SCPH-30000シリーズ・SCPH-50000シリーズに分かれています。
単に「PS2本体」と言えばこちらの本体のことを指していましたが、薄型PS2の発売以降は区別するために「厚型PS2」と呼ばれることが増えました。

厚型PS2は、メガネ型ケーブルと呼ばれる電源コードを使用します。画像のものは「6A 125V」でしたが、PS3やPS4 Proのもの(7A 125V)も使えます。

電源コードは、厚型PS2の本体背面にある「AC IN」に差し込みます。
薄型PS2(SCPH-70000~90000)&ACアダプターについて

画像のものが薄型PS2で、SCPH-70000シリーズとSCPH-90000シリーズに分かれています。
厚型PS2からパーツ削減によるコストダウンを図り、従来モデルよりも小型かつ軽量になったのが薄型PS2です。

SCPH-70000シリーズの薄型PS2は、本体内部に電源ユニットが内蔵されていないため、画像のようなACアダプターを使用します。


ACアダプターから伸びるプラグは、本体の「DC IN 8.5V」に差し込みます。

さらにACアダプターには、コンセントと繋ぐためにメガネ型ケーブルを差し込む必要があります。

ちなみに、SCPH-90000シリーズはACアダプター部分が内蔵されているため、そのまま電源コード(メガネ型ケーブル)を薄型PS2本体に繋ぐだけでOKです。
おすすめの型番は?:厚型は「SCPH-50000シリーズ」、薄型は「SCPH-90000」がおすすめ

厚型・薄型ともにバリエーションが豊富で迷ってしまいがちですが……
今からPS2本体を買うなら「SCPH-50000または55000(厚型)」か「SCPH-90000(薄型)」が良いでしょう。
まず厚型PS2のSCPH-50000・55000に関してですが、同じ厚型PS2の中でも比較的性能が良く、中古動作品も多く残っています。
反対に、SCPH-10000シリーズや30000シリーズは発売からかなり年月が経っていて、読み込み不良や不具合が発生する可能性が高くなります。
個人的にも、排気音&読み込み音がやたらと大きくてゲーム中も気になってしまった記憶があるので、厚型にするなら「静音化が図られたSCPH-50000・55000シリーズ」がおすすめです。
薄型PS2の場合は、どれを選んでも満足に遊べますが、あえて選ぶなら「SCPH-90000」をおすすめします。
SCPH-90000はPS2の最終モデルなので、他の型番に比べて新しく、中古でも動作品も多い印象です。
そして、薄型PS2の中でSCPH-90000だけがACアダプターが不要です。余計な周辺機器を1つ減らせます。
厚型PS2ではなく薄型PS2を選ぶ時点ですでにメリットは大きいですが、さらに厳選するなら「SCPH-90000」を探してみると良いでしょう。
注意ポイント!:PS2ソフトを遊ぶための本体を買うなら「初期型PlayStation 3」はおすすめしません
そういえば、PS2のゲームソフトは「初期型PlayStation 3の後方互換機能」でも遊べるともご紹介しました。
基本的にPlayStation 3本体はPS2ソフトには非対応ですが、初期型PS3の「CECHB00(20GBモデル)」と「CECHA00(60GBモデル)」だけは、PS2ソフトと互換性があるため遊べます。
さらに、初期型PS3ではPS3・PS1ソフトも遊べるので、3世代分のゲームソフトを1台で遊べてお得のように思えますが……
もし、PS2ソフトで遊ぶために初期型PS3をこれから購入しようと考えているならば、僕はおすすめしません。
というのも、「初期型PS3は壊れやすい」と発売当時から有名で、冷却性能の低さによる熱暴走が「YLOD(Yellow Light of Death)」と呼ばれる致命的な故障が頻発していました。
YLOD(Yellow Led Of Death)とは、PS3本体のLEDランプが緑色から黄色へと変化した後に赤色に点滅し、本体が起動せず終了してしまう様子から名付けられた名称。
本体基板とCPU・GPUなどのパーツを繋ぐ「はんだ」が、溶けたり固まったりを繰り返しているうちに接触不良(はんだクラック)を起こすことが主な原因。
初期型PS3本体は冷却性能が低く熱がたまりやすい構造だったため、はんだクラックが起こりやすい。
修理をして復活する場合もあるが、そもそも冷却や排熱など根本的な問題を解決しない限り、YLODは必ず再発する点が非常に厄介。
今さら初期型PS3を入手したとしても、YLODによって必ず壊れます。そもそも、正常動作する中古の初期型PS3は希少で高価です。
それに対してPS2本体は、今でも中古動作品が数多く出回っています。本体のカラーや型番など、様々な種類の中から好きなものを選べます。
PS2のゲームソフトで遊ぶなら、素直にPS2本体を買うことをおすすめします。
必要なもの③:コントローラー
PS2のあらゆる操作を「コントローラー」で行います。

PS2のコントローラーは、PS2本体のコントローラー端子に有線で接続します。

おすすめは、SONY純正品のDUALSHOCK 2です。
さすがに今から新品購入は難しいですが、純正品は中古でも数多く出回っていますし、互換品特有の想定外の動作も起こりにくいです。
もちろん、互換品のPS2コントローラーも使えます。SONY純正品ではなくなりますが、新品で購入することができるのがメリットです。
ちなみに、PS5・PS4・PS3のコントローラーをPS2で使えるようにする変換アダプターも存在します。
ワイヤレスコントローラーを有線で接続する必要はありますが、わざわざPS2コントローラーを用意する手間が省けます。
必要なもの④:「PS2専用メモリーカード」
PS2ゲームのセーブデータを保存する場合は「PS2専用メモリーカード」も用意しましょう。

PS2本体には、セーブデータを保存するためのストレージが搭載されていないので、セーブデータは全てメモリーカードに保存することになります。
PS2のメモリーカードは電池不要の不揮発性メモリのため、中古でも正常動作品が多いです。中古ショップのジャンクコーナーに雑に置かれているメモリーカードですら、ちゃんと動きます。
画像のメモリーカードも20年以上前に購入したものですが、今でも問題なく使用できています。
ただし、セーブデータを保存しないで遊ぶ場合は、メモリーカードは不要です。
加えて、PS3本体初期型でPS2ソフトを遊ぶ場合も、セーブデータをPS3本体ストレージ(仮想メモリーカード)に保存できるのでメモリーカードは不要です。
必要なもの⑤:「AVケーブル(映像音声出力ケーブル)」または「HDMI出力対応の変換アダプター」
PS2のゲーム映像&音声を出力するための「AVケーブル」や、必要であれば「変換アダプター」も忘れずに準備しましょう。

PS2のAVマルチ出力端子に関してですが、映像は「コンポジット・S端子・コンポーネント・D端子」などに対応していて、音声は赤色&白色のステレオピンプラグで共通です。
映像端子によって画質の良さが異なり、「D端子(コンポーネント)>S端子>コンポジット」と、D端子(コンポーネント)が最も画質が良くなります。※D端子とコンポーネントで画質差はほとんど感じられません
そのため、綺麗な画質で遊びたい場合は「D端子ケーブルかコンポーネントケーブル」のどちらかを入手しましょう。
ただし、今時のテレビやモニターの主流はHDMI端子です。
RCA端子(コンポジット)に関しては搭載しているテレビもまだ多い印象ですが、D端子・コンポーネント端子・S端子は見かけることすらなくなっています。
PS2本体にはHDMI出力端子がないので、「PS2のAVケーブルをテレビやモニターに繋げない!」という問題に直面する方も多いです。
たしかに「コンポジットケーブル(赤白黄)」であれば、画質にこだわらず手っ取り早く遊ぶことはできますが……
せっかくなら、綺麗な映像でPS2ソフトを遊びたいですよね?
そんなときは、下記3つのいずれかの方法でHDMI端子へ接続すると良いでしょう。
- HDMI変換接続コネクタ(HDMIコンバーター)を使用する方法
- コンポーネントtoHDMI変換器を使用する方法
- 変換アダプタ付きのキャプチャーボードを利用する方法
上記2つの方法であれば、本来のPS2では不可能なHDMI出力が簡単にできるようになります。
HDMIへの変換方法その①:HDMI変換接続コネクタ(HDMIコンバーター)を使用する方法
変換方法その①は、PS2本体にHDMI出力ができるようになるコネクタ(コンバーター)を接続して、テレビやモニターへ映像&音声を出力する方法です。
3つの変換方法の中では一番簡単で、手っ取り早くPS2をHDMIケーブルで出力させて遊ぶことができます。
例えば、コロンバスサークルの「PS2用HDMIコンバーターV2」をPS2本体の「AV MULTI OUT端子」に接続すると、出力端子をHDMIに変換することができます。
つまり、HDMI出力非対応のPS2でも、ゲーム映像&音声をHDMIケーブルでそのまま出力できるようになります。
このタイプのコンバーターは、電源不要&接続するだけでPS2がHDMI出力可能になるのがメリットですが、画面比率が固定だったり映像のサイズ・色味が変になりやすいのがデメリットです。
※画面比率を4:3や16:9へ切り替えられるタイプのコンバーターも存在します。
上記で挙げた商品以外にも、PS2をHDMI出力できるようにするコンバーターはたくさん存在しますが、粗悪品も多いので購入する際は気をつけましょう。
HDMIへの変換方法その②:コンポーネントtoHDMI変換器を使用する方法
変換方法その②は、PS2本体と繋いだコンポーネントケーブル(D端子ケーブル)を「コンポーネントtoHDMI変換器」に接続して、HDMIでテレビやモニターへ映像&音声を出力する方法です。
このタイプのコンバーターは、すでに持っているコンポーネント(D端子)ケーブルを使えるのがメリットですが、やはり変換後の映像・音声に違和感を感じたり、使用時に電源(DCアダプター)が必要になるのがデメリットです。
なお、コンポーネントtoHDMI変換器をD端子ケーブルで使用する場合は、あらかじめD端子をコンポーネントへ変換しておく必要があります。
上記の製品以外でも問題ありませんが、必ず「D端子(メス)→コンポーネント(オス)」となるものを選びましょう。
HDMIへの変換方法その③:変換アダプタ付きのキャプチャーボードを利用する方法
変換方法その③は、PS2本体と「キャプチャーボード」を専用の変換ケーブルやコンポーネントケーブル(D端子ケーブル)で接続して、HDMIで映像&音声を出力する方法です。
キャプチャーボードの仕組みや使い方の知識がある程度必要になりますが、変換前と変換後の映像&音声に違和感なく遊ぶことができます。
下の画像が、この方法でHDMI出力ができるようになったPS2なのですが……

知らない機材があったりケーブルが多かったり、一見すると難しそうです。
でも、一度覚えてしまえば意外と簡単で、PS2で遊んでいた当時の人達と同じ感覚で遊べるオススメの方法です。
まず、画像に写っている赤と黒の機材が「キャプチャーボード」で、ゲーム映像&音声をパソコンに取り込むための機材です。

今回の変換方法に最適な「AVerMedia AVT-C875」というキャプチャーボードを使って解説します。

AVT-C875には、ゲーム映像&音声の取り込み方として「パソコンに繋いで行うモード」と「パソコン不要で行うモード」の2種類があります。
まずは、AVT-C875本体のスイッチで映像&音声の取り込みを「パソコン不要で行うモード」にセットし、AVT-C875とPS2をUSBケーブルで接続します。

次に、AVT-C875の付属品の中に「PlayStation3専用ケーブル」というものがあります。PlayStation3専用ケーブルの画質&音質は、コンポーネント(D端子)ケーブルと同じくらいです。

PlayStation3専用ケーブルという名前が付いていますが、実はPlayStation2とも接続ができるので……

先ほどの画像のように配線できます。あとは、AVT-C875のHDMI OUT(HDMI出力)からテレビ・モニターとHDMIケーブルで繋げば完了です。
ちなみに、すでにコンポーネント(D端子)ケーブルを持っている場合は、AVT-C875の付属品である「AV IN コンポーネントAV変換ケーブル」で繋いでもOKです。

AV IN コンポーネントAV変換ケーブルにコンポーネントケーブルを繋いで……

上の画像のように、AVT-C875のHDMI OUT(HDMI出力)からテレビ・モニターとHDMIケーブルで繋げば完了です。
※D端子ケーブルで使用する場合は、あらかじめD端子→コンポーネントへ変換しておきましょう
一通りケーブルを繋ぎ終わったら、PS2の電源を入れて起動させましょう。すぐにAVT-875も起動して、しばらくするとPS2の映像&音声が出ます。
※中古でキャプチャーボードを購入する際は「動作確認済み」で「必要な付属品がそろっている」ものを選びましょう
もし、音声だけ流れて映像が表示されない場合は、この記事内の「こんな時はどうする?:音声は聞こえるのに映像が表示されない時の対処法」の項目をご覧ください
必要なもの⑥:「テレビ・モニター」
ゲーム映像&音声を出力するための「テレビ」や「モニター」も欠かせません。

PS2のAVケーブルを接続可能で、ゲームの映像と音声をしっかり出力できれば、どんなテレビやモニターでも問題ありません。
ただし、1つ前の項目「必要なもの⑤」でも挙げたように現在のテレビやモニターはHDMI端子が主流なので、ゲーム映像&音声をHDMIケーブルで出力できるように変換する方法を覚えると良いでしょう。
PlayStation 2のゲームソフトで遊ぶための「配線&準備のやり方」

配線のやり方・電源の入れ方・設定方法などを学んで、PS2のゲームソフトを遊べる状態にしましょう。
具体的な手順は、以下の通りです。
- PS2本体につなげるものを全部つなごう
- PS2本体を起動しよう
- PS2本体にゲームソフトを入れよう
STEP1:PS2本体につなげるものを全部つなごう
PS2本体に接続できる物は、起動前に全てつないでおきましょう。
具体的には、コントローラー・PS2専用メモリーカード・AVケーブル(またはHDMI変換アダプター)・電源コードを、本体やそれぞれ適切な場所へ接続します。
まずは「コントローラー」と「PS2専用メモリーカード」を本体に差し込みましょう。



「AVケーブル(またはHDMI変換アダプター)」と「電源コード」も本体に差し込みましょう。

AVケーブル(またはHDMI変換アダプター)のコネクタを、「AV MULTI OUT(AVマルチ出力端子)」につなぎます。

電源コードのコネクタを、「AC IN(電源入力端子)」に奥までしっかりと差し込みます。

SCPH-90000の薄型PS2も、上の画像と同じように電源コードのコネクタを差し込みますが……

SCPH-90000以外の薄型PS2は、ACアダプターから伸びるピンプラグをDC INに差し込み、ACアダプターには厚型PS2と同じように電源コードをつなぎましょう。
必要なものを全てつなぎ終わると、厚型PS2の場合は下の画像のようになるはずです。

STEP2:PS2本体を起動しよう
PS2本体を起動させるために、本体の電源をONにしましょう。
厚型PS2本体の電源は、本体背面にある主電源スイッチ(I/O)の「I(棒のようなマーク)側」を押し込むとONになります。

本体の主電源をONにすると、本体正面右側にある「オン/スタンバイ/RESETボタン」のランプが赤く点灯します(スタンバイ状態)。

ちなみに、薄型PS2には主電源スイッチがないため、電源コードをコンセントに繋ぐと……

本体正面右側の「オン/スタンバイ/RESETボタン」のランプが赤く点灯してスタンバイ状態になります。
スタンバイ状態中に「オン/スタンバイ/RESETボタン」を一度押すと、ランプが緑色に点灯しPS2が起動します。


PS2本体が正常に起動すると、本体から排気音が出始めます。テレビ・モニター画面には、オープニング映像が流れて、少し待つと下のような画面になります。

これで、PS2本体が起動したので、本体にゲームソフトを入れてみましょう。
※音声だけ流れて映像が表示されない場合は、この記事内の「こんな時はどうする?:音声は聞こえるのに映像が表示されない時の対処法」の項目をご覧ください
STEP3:PS2本体にゲームソフトを入れよう
PS2本体が起動したら、ディスクトレイを開けてゲームソフトを入れてみましょう。
厚型PS2の場合は、ディスクトレイ近くの青く光る「オープンボタン」を押し、開いたディスクトレイにゲームソフトを入れましょう。
「オン/スタンバイ/RESETボタン」のすぐ下にある「オープンボタン」を一度押すと、ディスクトレイが開きます。


画像のようにディスクトレイが開いて止まったら、PS2ソフトをディスクトレイに乗せましょう。

PS2ソフトをディスクトレイに乗せたら、再び「オープンボタン」を一度押すと、ディスクトレイが閉じてゲームソフトが読み込まれます。
本体がオープニング画面のままであれば、ゲームディスクの読み込み完了後、そのままゲーム画面へ移行します。
ブラウザ画面内にいる場合は、表示されたゲームディスクを選択するとゲーム画面へ移行します。
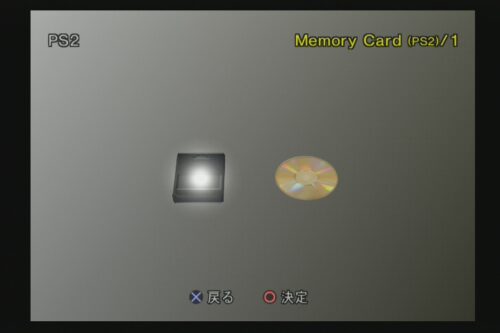
なお薄型PS2の場合は、PSマークの左側にある「オープンボタン」を押して、開いたディスクトレイにゲームソフトをはめ込みましょう。


ゲームソフトのレーベル面を上にしてカチッと音がするまではめ込み、開いたディスクカバーを手動で閉めると読み込みが始まります。
ブラウザ・システム設定について
PS2を起動後、本体にディスクが入っていない場合は、ブラウザ・システム設定の選択画面が表示されます。

- ブラウザ:ディスクトレイ内のメディアを再生したりメモリーカードのデータを管理できる
- システム設定:本体の時刻・画面比率・映像出力方法などを設定できる
- 本体設定(△ボタンを押す):PS2本体機能のバージョンを確認したりその他詳細設定が行える
ゲームソフトを入れる前に必要な項目だけ変更しておくと良いでしょう。
※PS2のブラウザ&システム設定の詳しい内容の記事は、現在作成中です!しばらくお待ちください。
こんな時はどうする?:音声は聞こえるのに映像が表示されない時の対処法
ここまでご紹介した通りに準備すれば、PS2で遊べる状態のはずですが……「音声は聞こえるのに、映像が全く表示されない!」という、不思議な現象に遭遇することがあります。
これは、PS2のコンポーネント映像出力方式を「RGB」に設定したまま起動したことが原因で、コンポーネントケーブルやD端子ケーブル、HDMI変換器などを使用している場合に発生する設定ミスです。

解決方法はとてもシンプルで、コンポーネントケーブルやD端子ケーブル、HDMI変換器などを使ってゲームで遊ぶ時に「Y Cb/Pb Cr/Pr」に変更すればOKです。
……といっても画面には何も映っていない状態なので、音だけを頼りにコンポーネント映像出力を変更する手順をお教えします。
ディスクが入っていない状態でPS2本体を起動して、音がおさまるまで(余裕をもって20秒くらい)待ってから、コントローラーのボタンを「下、◯、下、下、下、◯、左」の順番でゆっくり入力しましょう。


成功すると、映像出力が「Y Cb/Pb Cr/Pr」に変わって映像が表示されます。
ちなみに、コンポジット(赤白黄)ケーブルやS端子ケーブルを使用して、あらかじめ「Y Cb/Pb Cr/Pr」に変更してから、コンポーネント(D端子)ケーブルをつなぎ直してもOKです。
もし、この方法でも映像が映らない場合は、ケーブルや変換器が故障している可能性が高いので別のものを入手しましょう。
これであなたも、PS2のゲームソフトで遊べるようになったはず!
以上、PS2ゲームソフトで遊ぶために必要なもの&セッティング方法をご紹介いたしました。
20年以上前のレトロゲームを今から遊ぶには、必要な機材や周辺機器をそろえたり、セッティングのやり方を覚えたりすることは大変ですが……
この記事の内容を真似するだけで、いつの間にかPS2で遊べるようになっているはずです!
ちなみに、途中でキャプチャーボードを利用した配線方法を紹介しましたが、PS2のゲームソフトでゲーム実況・ゲーム配信をする方法も別記事で解説しています。










コメント