どうも、しょういちです。
今回は、ゲームボーイ(GB・GBC・GBA)ソフトでゲーム実況・配信をする方法&おすすめのキャプチャーボードについてご紹介します。
1989年4月21日に初代ゲームボーイ本体が登場して30年以上が経過しましたが、名作揃いで根強い人気を誇るシリーズです。
僕も当時、クリスマスプレゼントで「ポケットモンスター赤」を買ってもらいましたが、ゲーム内の表示がバグるまで遊び尽くした思い出があります。小さい液晶画面に映るドット絵と独特の音が、なんだかワクワクするんですよね。
現在では、Nintendo Switchの有料オンラインサービスでも遊べるようにもなりました。いつでもどこでも遊べるのは、昔と変わらず嬉しいものです。
ゲームボーイ実機以外でも遊べるようになったゲームボーイソフトについて、この記事ではゲームボーイソフトのゲーム実況・配信のやり方や、それぞれの方法に最適なキャプチャーボードを解説します。
「そもそもキャプチャボードって何?」という方は、まずは下記の記事をご覧ください。
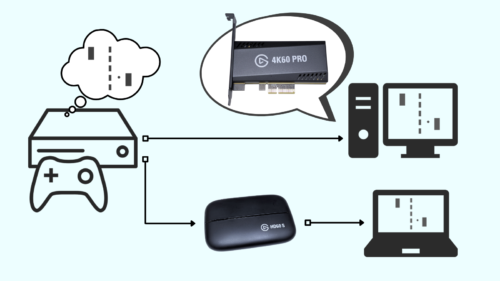
まずは、ゲームボーイの機種&ソフトを確認してみよう!

初代ゲームボーイの登場以降、本体のサイズ・重さ・性能・機能などに改良が加えられ、それとともにゲームソフトも少しずつ進化していきました。
そのため、「ゲームボーイ」とまとめて表現できる一方で、実は機種やソフトは細かく分けられています。
たとえば、ゲームボーイの本体は、大まかに4種類に分けることができます。
- GB:ゲームボーイ(ゲームボーイ・ゲームボーイブロス・ゲームボーイポケット・ゲームボーイライト)
- GBC:ゲームボーイカラー
- GBA:ゲームボーイアドバンス(ゲームボーイアドバンス・ゲームボーイアドバンスSP)
- GB micro:ゲームボーイミクロ
また、ゲームボーイのソフトは、下記のように4種類に分けることができます。
- ゲームボーイ用ソフト
- ゲームボーイ&カラー共通ソフト
- ゲームボーイカラー専用ソフト
- ゲームボーイアドバンス専用ソフト
ゲーム機&ゲームソフトの対応状況は、以下のようになります。
| GB用ソフト | GB&GBC共通ソフト | GBC専用ソフト | GBA専用ソフト | |
|---|---|---|---|---|
| ゲームボーイ | モノクロで描画 | モノクロで描画 | ||
| ゲームボーイカラー | ||||
| ゲームボーイアドバンス | ||||
| ゲームボーイミクロ |
本体やソフトの種類が多くてわかりづらいかもしれませんが……
ゲームボーイからゲームボーイカラーまでが「ゲームボーイシリーズ」で、ゲームボーイアドバンスからゲームボーイミクロまでが「ゲームボーイアドバンスシリーズ」と、2つのシリーズに分けて考えると理解しやすいでしょう。
ちなみに、「ゲームを持ち運んで遊ぶ」ことに特化したゲームボーイは、専用の周辺機器を利用すると「家庭用ゲーム機(据置型ゲーム機)」のように遊ぶこともできます。
スーパーファミコンの周辺機器である「スーパーゲームボーイ&スーパーゲームボーイ2」や、ゲームキューブの周辺機器である「ゲームボーイプレーヤー」を使えば、テレビやモニターなどの大画面に出力して遊べます。
それぞれの周辺機器とソフトの対応状況は、以下のようになります。
| GB用ソフト | GB&GBC共通ソフト | GBC専用ソフト | GBA専用ソフト | |
|---|---|---|---|---|
| スーパーゲームボーイ1・2 | ||||
| ゲームボーイプレーヤー ※ |
家庭用ゲーム機と同じ感覚で遊べるため、ゲームボーイのソフトを大きな画面で楽しみたい場合や、ゲーム実況・配信などを行いたい場合におすすめです。
ゲームボーイシリーズのソフトでゲーム実況・配信をする方法は4つ!
ゲームボーイシリーズのゲームソフトは、実機だけでなく様々な方法で遊ぶことができます。
ゲーム実況や配信をする時も同様で、おもに下記4つの方法が挙げられます。
- ゲームボーイシリーズの実機で遊ぶ
- スーパーゲームボーイ1・2やゲームボーイプレーヤーで遊ぶ
- レトロフリーク(サードパーティー製の互換機)で遊ぶ
- Nintendo Switch Onlineを利用する
選んだ遊び方によって、利用できるタイトル数・配線方法・最適なキャプチャーボードなどが異なるため、一つずつチェックしていきましょう。
※ 各ゲーム会社が定めている「動画投稿・配信に関するガイドライン」については、ゲームソフトごとに事前に確認しておきましょう
方法その①:「ゲームボーイシリーズの実機」を使ってゲーム実況・配信をする
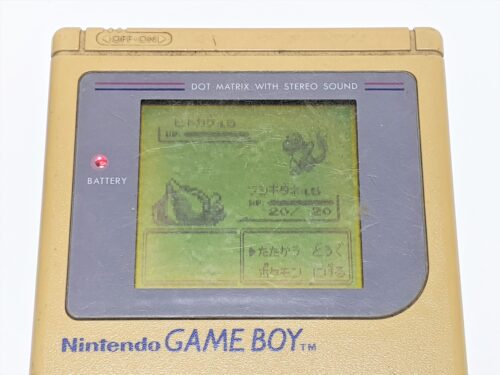
| ゲームボーイシリーズの実機を使用時の対応ソフト&接続方法 | |
|---|---|
| 遊べるタイトル | 発売済みのゲームボーイシリーズのソフト(1246タイトル※) |
| 主な映像出力方法 | なし |
| キャプチャーボードとの推奨接続方法 | なし |
- 当時と同じ環境で遊べる
- 純正本体で全てのゲームボーイシリーズのソフトに対応可能
- 持ち運びができる
- 液晶画面がとにかく小さい
- 本体は乾電池で動作し、電池切れで強制的に終了させられる
- 綺麗な状態の中古品は希少
- 全ソフト対応可能なゲームボーイアドバンス本体の価格が少しずつ高騰している
ゲームボーイシリーズのソフトを「各種実機」でゲーム実況・配信する方法ですが、ゲームボーイシリーズの本体には映像を外部出力する機能が搭載されていません。
そのため、ゲーム実況・配信をする場合は、スマートフォンやビデオカメラによる「直撮り」が基本となりますが、非常に見づらい動画になります。
ゲームボーイシリーズのソフトを外部出力して遊ぶ場合は、方法その②で紹介する「スーパーゲームボーイ1・2」や「ゲームボーイプレーヤー」を使用するのが一般的なため、ゲーム実況・配信を行う場合もそちらをおすすめします。
方法その②:「スーパーゲームボーイ1・2」や「ゲームボーイプレーヤー」を使ってゲーム実況・配信をする
Nintendo純正の周辺機器を接続して、ゲームボーイソフトの映像&音声を外部出力させて遊ぶ方法です。
スーパーファミコンやゲームキューブの本体も必要になりますが、ゲームボーイの小さい液晶画面ではなく、テレビやモニターなどの大画面で楽しみたい方におすすめの方法です。
ゲームボーイソフトに対応したNintendo純正の周辺機器は、下記の3つです。
- スーパーゲームボーイ
- スーパーゲームボーイ2
- ゲームボーイプレーヤー(+スタートアップディスク)
スーパーゲームボーイ1・2と、ゲームボーイプレーヤーに分けてチェックしていきましょう。
スーパーファミコンの周辺機器:スーパーゲームボーイ(SHVC-027)&スーパーゲームボーイ2(SHVC-042)

| スーパーゲームボーイ1・2を使用時の対応ソフト&接続方法 | |
|---|---|
| 遊べるタイトル | 発売済みのGB用ソフト・GB&GBC共通ソフト |
| スーパーファミコン本体の映像出力方法 | AVマルチ出力(S端子・コンポジット) RFスイッチのケーブル |
| キャプチャーボードとの推奨接続方法 | S端子・RCA(コンポジット+音声) |
- 当時と同じ環境で遊べる
- ゲームボーイシリーズのソフトを大画面で楽しめる
- 電池切れによる強制終了の心配がない
- カラー化・お絵かき・2人同時プレイなどのスーパーゲームボーイ固有の機能が利用できる
- スーパーゲームボーイ1は中古品でも1000円以下で入手できる
- スーパーファミコン本体やコントローラなどが一通り必要となる
- GBC専用ソフトやGBA専用ソフトには非対応
- スーパーゲームボーイ2は中古品でも約4000円と高価
「スーパーゲームボーイ&スーパーゲームボーイ2」は、ゲームボーイソフトをスーパーファミコンのソフトのように差し込んで遊べる、スーパーファミコンの周辺機器です。

GB用ソフトとGB&GBC共通ソフトが使用でき、スーパーゲームボーイ対応ソフトとして認識されるおかげで……
- GB用ソフトの擬似的なカラー化
- 2人同時プレイや2人対戦が可能
- カラーパターンの中から好きな配色でゲームプレイができる
- ゲーム画面の周囲にピクチャーフレームを選択可
- 専用ピクチャーフレームへのらくがき(ゲーム画面へのらくがきも可能)
といったスーパーゲームボーイ固有の機能で遊ぶことができます。
ちなみにスーパーゲームボーイ2は、スーパーゲームボーイの機能に加えて、通信機能や新たなピクチャーフレームの追加、動作速度の調整などがされています。
映像・音声の出力方法については、スーパーファミコンの実機で遊ぶ時と同じで、MULTI OUTやRF OUTから行います。

つまり、スーパーファミコンのソフトをスーパーファミコンの実機でゲーム実況・配信するのと変わらないため、詳しい接続方法などは下記の記事をご覧ください。

ゲームキューブの周辺機器:ゲームボーイプレーヤー(DOL-017)

| ゲームボーイプレーヤーを使用時の対応ソフト&接続方法 | |
|---|---|
| 遊べるタイトル | 発売済みのGBシリーズ&GBAシリーズのソフト(1246タイトル) |
| ゲームキューブ本体の映像出力方法 | デジタルAV出力(D端子・コンポーネント)※ AVマルチ出力(S端子・コンポジットビデオ) |
| キャプチャーボードとの推奨接続方法 | コンポーネント※ S端子・RCA(コンポジット+音声) |
- 当時と同じ環境で遊べる
- カラー専用やアドバンス専用も含んだ全てのゲームボーイソフトに対応
- ゲームボーイソフトをテレビ・モニターなどの大画面で楽しめる
- 電池切れによる強制終了の心配がない
- フレーム・画面サイズ設定・映像の輪郭補正など、ゲームボーイプレーヤー固有の機能が利用できる
- コロコロカービィのようなセンサー付きソフトも一応遊べる(約1.4kgの本体に耐えられる筋肉が必要)
- ゲームキューブ本体やコントローラなどが一通り必要となる
- 起動時にはスタートアップディスクも必須となる
- ゲームボーイプレーヤー+スタートアップディスクのセットは中古品でも8000円ほどと高価
ゲームボーイプレーヤーは、ゲームボーイソフトをゲームキューブ本体で遊べるようにする、ゲームキューブの周辺機器です。
任天堂純正の周辺機器で、ほぼ全てのゲームボーイソフトに対応しているため、ゲームボーイソフトを使ったゲーム実況・配信でもよく利用されています。

このスタートアップディスクをゲームキューブ本体にセットして起動することで、ゲームボーイプレーヤーに差し込んだゲームボーイソフトが遊べるようになります。
ゲームボーイプレーヤーは、必ずスタートアップディスクというソフトと一緒に使います。

下記の手順で、ゲームボーイソフトをゲームボーイプレーヤーで遊べます。
- ゲームキューブ本体底面のハイスピードポートにゲームボーイプレーヤーを接続・固定する
- ゲームボーイプレーヤーにゲームボーイソフトを差し込む
- ゲームキューブ本体の電源をONにして、セットしたスタートアップディスクを起動する
ただし、ゲームボーイプレーヤー本体かスタートアップディスクのどちらかが不足していると起動できないため、気をつけましょう。
映像・音声の出力方法については、ゲームキューブの実機で遊ぶ時と同じで、DIGITAL AV OUT(デジタルAV出力)やANALOG AV OUT(アナログAV出力)から行います。

つまり、ゲームキューブのソフトをゲームキューブ実機でゲーム実況・配信するのと変わらないため、詳しい接続方法などは下記の記事をご覧ください。

方法その③:「レトロフリーク(サードパーティー製の互換機)」を使ってゲーム実況・配信をする

| レトロフリークを使用時の対応ソフト&接続方法 | |
|---|---|
| 遊べるタイトル ※ | GBシリーズ&GBAシリーズのソフト、他レトロゲーム |
| レトロフリークの映像出力方法 | HDMI |
| キャプチャーボードとの推奨接続方法 | HDMI |
- ゲームボーイソフトの映像&音声をHDMIで出力できる
- ゲームソフトをmicroSDカードにインストールすればカセット不要で遊べる
- セーブデータをレトロフリーク本体やmicroSDカードに保存できる
- コントローラーアダプターを使用すれば純正コントローラも利用できる
- GBシリーズ&GBAシリーズ以外のレトロゲームでも遊べる
- 故障した場合でも公式サポートが有償修理してくれる
- 人気商品なので新品での入手が非常に難しい
- 動作不安定・非対応のゲームソフトがいくつか存在する
- 本体や周辺機器の作りが甘く、パーツが脆くて壊れやすい
- 11機種対応レトロフリークは税込22000円と高価
「レトロフリーク」は、ゲーム機関連商品の製造販売会社であるサイバーガジェットによるレトロゲーム互換機で、2015年10月31日の発売から現在にいたるまで、入荷するたびに即完売することで有名な人気商品です。
小さな本体に専用カートリッジアダプターを接続することで、ゲームボーイソフトを含めた11種類のレトロゲームで遊ぶことができます。

さらに、差し込んだゲームソフトのゲームデータ自体を、レトロフリーク本体のmicroSDカードにインストール(吸い出し)することもできます。
インストール済みのゲームソフトを遊ぶ際は、カセットやカートリッジが不要になり管理もしやすくなります。
耐久性に難があったり故障や不具合が起きやすいのがデメリットですが、大量のレトロゲームを一括管理してゲーム実況・配信を行いたい方におすすめの方法です。

方法その④:「Nintendo Switch Online」を利用してゲーム実況・配信をする
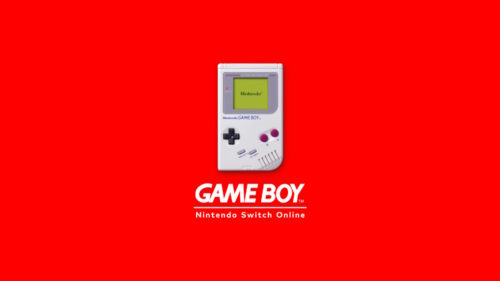
| Nintendo Switch Onlineを利用時の対応ソフト&接続方法 | |
|---|---|
| 対応機種 | Nintendo Switch |
| 遊べるタイトル | Nintendo Switch Onlineで配信中のGBシリーズソフト Nintendo Switch Online + 追加パックで配信中のGBAソフト |
| Nintendo Switchの映像出力方法 | HDMI(TVモード)※ |
| キャプチャーボードとの推奨接続方法 | HDMI ※ |
- 映像&音声をHDMIで出力できる
- 加入者限定で配信中のソフトを好きなだけ遊べる
- オンライン対戦や協力プレイにも対応している
- 中断セーブや巻き戻し機能がある
- GBシリーズ&GBAシリーズ以外のレトロゲームも遊べる
- 全てのゲームボーイソフトが配信されているわけではない
- 前提としてNintendo Switchが必要となる
- インターネットへの接続と有料プラン加入が必須
- GBAソフトが遊べる「Nintendo Switch Online + 追加パック」のプランが1つしかない
Nintendo Switch向けの有料オンラインサービス加入者限定で利用できる「ゲームボーイ Nintendo Switch Online」や「ゲームボーイアドバンス Nintendo Switch Online」でゲーム実況・配信をする方法です。
Nintendo Switch本体とインターネットへの接続が必要になりますが、Nintendo Switch Onlineで配信中のソフトをNintendo Switchで遊ぶことができます。
ただし、有料オンラインサービスのプランは2種類で、プランによってサービス内容や料金が異なります。
| Nintendo Switch Online プラン内容・料金について | ||
|---|---|---|
| プラン名 | Nintendo Switch Online | Nintendo Switch Online + 追加パック |
| レトロゲームプレイのサービス | ファミリーコンピュータ スーパーファミコン ゲームボーイ | ファミリーコンピュータ スーパーファミコン ゲームボーイ NINTENDO 64 ゲームボーイアドバンス ゲームキューブ(Switch2限定) セガ メガドライブ |
| その他のサービス内容 | オンラインプレイ ゲームチャット(Switch2限定) セーブデータ自動お預かり機能 Nintendo Music スマホ向けアプリ 加入者限定特典 | オンラインプレイ ゲームチャット(Switch2限定) セーブデータ自動お預かり機能 Nintendo Music Nintendo Switch 2 Edition(Switch2限定) スマホ向けアプリ 特定ゲームの追加コンテンツを追加料金なしでプレイ ※ 加入者限定特典 |
| 料金(個人プラン) | 1か月(30日間):306円 3か月(90日間):815円 12か月(365日間):2400円 | 12か月(365日間)のみ:4900円 |
| 料金(ファミリープラン) 最大8アカウントまで加入可 | 12か月(365日間):4500円 | 12か月(365日間):8900円 |
上記の表を見てわかる通り、ゲームボーイシリーズのソフトを遊びたい場合はNintendo Switch Onlineに加入すればOKです。
ゲームボーイシリーズだけでなくゲームボーイアドバンスのソフトも遊びたい場合は、Nintendo Switch Online + 追加パックに加入しましょう。
遊べるタイトルが配信中のソフトに限られますが、ゲームボーイソフトも含めた様々なレトロゲームをNintendo Switchで手軽にゲーム実況・配信したい方におすすめの方法です。

ゲームボーイソフトのゲーム実況・配信におすすめのキャプチャーボードは2つ!
ここからは、ゲームボーイソフトでゲーム実況・配信をする際におすすめのキャプチャーボードをご紹介します。
様々なキャプチャーボードが発売されていますが、特におすすめの下記2点に絞ってみました。
- I-O DATA「GV-USB2」
- Elgato「Game Capture HD」
一つずつチェックしていきましょう!
※ゲームボーイシリーズ&アドバンスシリーズの実機はキャプチャーボードと接続できないため割愛します
I-O DATA「GV-USB2」:レトロゲームのゲーム実況・配信といったらコレ!

| I-O DATA GV-USB2の主なスペック一覧 | |
|---|---|
| 製品名 | USB接続ビデオキャプチャー GV-USB2(通称:GV-USB2) |
| パソコンとの接続方法 | 外付け型・USB2.0 |
| エンコード方式 | ソフトウェアエンコード |
| パススルー出力 | なし |
| 最大録画品質 | 480i/59.94fps(OBS Studio・アマレコTVを使用) |
| 映像ビットレート | キャプチャーソフトに依存 |
| 接続可能なビデオ端子 | コンポジット・S端子 |
| 対応OS | Windows XP SP2 以降(Windows 11対応) |
| 発売日 | 2010年9月下旬頃 |
| 備考 | 同一製品で販売名称が異なるGV-USB/E・GV-USB2/HQ・GV-USB2/Aが存在する |
アイ・オー・データのGV-USB2は、2010年9月に発売してから未だに売れ続けている人気商品で、「レトロゲームのゲーム実況・配信にはコレがあればOK!」と言われるくらいに定番のビデオキャプチャーデバイスです。
S端子・コンポジット接続のみで、現在でも新品で購入できるキャプチャーボードのため、ゲームボーイ以外のレトロゲーム実況・配信時にも役立ちます。
ただし、GV-USB2の付属キャプチャーソフト「LightCapture」はゲーム実況&配信向きではないため、無料の配信録画ソフト「OBS Studio」を利用しましょう。
| ゲームボーイソフトの遊び方 | GV-USB2との接続 | 備考 |
|---|---|---|
| スーパーゲームボーイ1・2 (スーパーファミコンを使用) | コンポジット S端子 | |
| ゲームボーイプレーヤー (ゲームキューブを使用) | コンポジット S端子 | D端子・コンポーネント画質より劣る |
| レトロフリーク | 接続不可 | |
| Nintendo Switch Online (Nintendo Switchを使用) | 接続不可 |
▲Amazonでは「GV-USB2/E」と「GV-USB2(旧パッケージ)」の名称で販売されています。
注意点として、アイ・オー・データ製ではない「2000円以下の激安類似品」もGV-USB2と勝手に名乗って販売されているため、間違えないようにしましょう。
GV-USB2の詳細スペックについては、下記の記事をご覧ください。

Elgato「Game Capture HD」:Elgatoでレトロゲーム対応といったらコレ

| Elgato Game Capture HDの主なスペック一覧 | |
|---|---|
| 製品名 | Game Capture HD |
| パソコンとの接続方法 | 外付け型・USB2.0 |
| エンコード方式 | ハードウェアエンコード(H.264+AAC) |
| パススルー出力 | フルHD(1920×1080)パススルー対応 |
| 最大録画品質 | 1080p/30fps、720p/60fps |
| 映像ビットレート | 最大30Mbps |
| 接続可能なビデオ端子 | HDMI・コンポーネント・コンポジット・S端子※ |
| 対応OS | Windows 7 以降 macOS X 10.7 Lion 以降 |
| 発売日 | 2012年5月21日(日本は2012年8月中旬) |
| 備考 | S端子アダプタは別売り |
ElgatoのGame Capture HDは、ほとんどのレトロゲーム機に対応している万能キャプチャーボードです。
付属品のコンポーネントアダプタや別売のS端子アダプタなどを使うことで、ゲーム機を選ばずにゲーム実況・配信ができるようになります。
| ゲームボーイソフトの遊び方 | Game Capture HDとの接続 | 備考 |
|---|---|---|
| スーパーゲームボーイ1・2 (スーパーファミコンを使用) | コンポジット (S端子) | 特定のアダプタでS端子接続が可 |
| ゲームボーイプレーヤー (ゲームキューブを使用) | コンポーネント コンポジット (S端子) | 特定のアダプタでS端子接続が可 |
| レトロフリーク | HDMI | HDMIは1080p/30fps・720p/60fpsまで対応可 |
| Nintendo Switch Online (Nintendo Switchを使用) | HDMI | HDMIは1080p/30fps・720p/60fpsまで対応可 |
発売から10年以上が経過した生産終了品のため、新品での入手は困難なところがデメリットですが、1台持っておいて損はないくらいに活躍してくれる製品です。
上記の表では括弧書きで記載しましたが、実はGame Capture HDはS端子でのキャプチャーにも対応しています。
Game Capture HD用で別売の「S端子アダプタ」を使うことでキャプチャー可能になりますが、現在では入手困難となっています。
「どうしてもS端子でキャプチャーしたい!」という方は、バッファロー「PC-SDVD」というキャプチャーボードのアダプタを代用すると良いでしょう。
▲ 先述した「I-O DATA GV-USB2」と同じような使い方ができる「バッファロー PC-SDVD」です
実際に試してみるとわかりますが、PC-SDVDの「RCA&S端子アダプタ」が、そのままGame Capture HDにも接続できます。もちろん、S端子でのキャプチャーもOKです。
「PC-SDVD/U2G2」が最新版パッケージですが、アダプタ自体は変わらないので「PC-SDVD/U2G」「PC-SDVD/U2」でも問題ありません。
変則的な使い方になりますが、Game Capture HDを使う際は、覚えておくと役に立つかもしれません。
Game Capture HDの詳細スペックについては、下記の記事をご覧ください。

ゲームボーイソフトでゲーム実況・配信をする方法&おすすめキャプチャーボードについてまとめると……
- ゲームボーイソフトは、ゲームボーイシリーズやゲームボーイアドバンス本体などで遊べます
- ゲーム実況・配信をするなら、ゲームボーイ周辺機器やレトロフリークなどを使おう
- ソフトは限定されるが、ゲームボーイソフトで遊ぶならNintendo Switch Onlineもおすすめ
- レトロゲーム機ならコンポジット&S端子で、HDMI対応ゲーム機ならHDMIでキャプチャーしよう
今回は、ゲームボーイソフトでゲーム実況・配信をする方法4つと、おすすめのキャプチャーボード2点についてご紹介しました。
個人的には、ゲームボーイソフトで実況・配信をするなら準備に手間がかかるものの「ゲームボーイプレーヤー」が一番おすすめです。
とはいえ、HDMIケーブルで接続できるレトロフリークや、実物ソフトがいらないNintendo Switch Onlineで手っ取り早く遊ぶ方法もアリだと思います。
キャプチャーに関しては、ゲームボーイソフトは元から低画質で、そこまで実況・配信時の画質にこだわる必要はないため、レトロゲームに幅広く対応可能なキャプチャーボードを選ぶと良いでしょう。
自分の実況・配信スタイルにあわせて、より良い方法&機材を取り入れてみましょう!










コメント