どうも、しょういちです。
今回は、ゲームキューブソフトでゲーム実況・ゲーム配信をするやり方&おすすめのキャプチャーボードについてをご紹介します。
ゲームキューブは、任天堂の家庭用ゲーム機として初の光ディスクが採用されたハードで、大容量メディアのメリットを存分に活かしたゲームソフトが多く、グラフィック・サウンドなどが格段に向上しています。
ゲーム実況・配信においては、ゲームキューブ本体はゲームボーイシリーズのソフトの互換機として利用することが多く、肝心のゲームキューブのソフトはWii本体を使って遊ぶという人も多い印象です。
この記事では、そんなゲームキューブソフトの遊び方にあわせたゲーム実況・配信のやり方や、おすすめキャプチャーボードについてを解説していきます。
なお、「そもそもキャプチャーボードって何?」という方は、下記の記事をご覧ください。
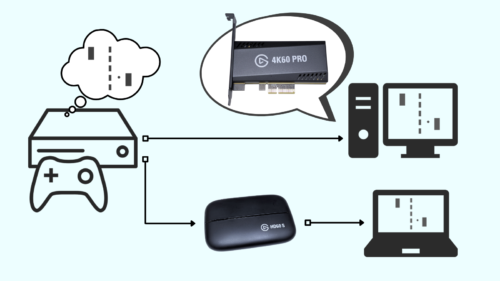
ゲームキューブソフトでゲーム実況・配信をする方法3つを確認しよう
ゲームキューブのゲームソフトは実機ではもちろん、それ以外の機器や方法を利用して遊ぶことができます。これはゲーム実況・配信でも同様で、具体的な手段としては下記3つになります。
- ゲームキューブの実機
- ゲームキューブ互換機「DVD/ゲームプレイヤー Q(SL-GC10)」
- Wiiの後方互換機能
一つずつチェックしていきましょう。
ゲームキューブの実機を使って遊ぶ場合/接続方法&メリット・デメリット
| 遊べるタイトル | 発売済みのゲームキューブソフト(276作品) |
| 本体のAV出力端子 | デジタルAV出力(コンポーネント・D端子)、AVマルチ出力端子(S端子・コンポジットビデオ) |
| キャプチャーボードとの接続 | コンポーネント・S端子・コンポジットビデオケーブル |
- 当時と同じ状況・感覚で遊ぶことができる
- 純正本体なので全てのゲームキューブソフトが確実に動作する
- 様々なケーブルで接続して出力が可能
- 専用のD端子ビデオケーブル(DOL-009)やコンポーネントビデオケーブル(DOL-010)の入手が困難&価格が高い
- 後期型(DOL-101)はデジタルAV出力ポートがない
ゲームキューブが現役で活躍していた頃に発売された本体を使って、ゲームキューブソフトを遊ぶ方法です。
ちなみに、日本の一般家庭向けに製造されたゲームキューブソフト対応の純正本体には、前期型・後期型の2種類があります。前期型・後期型でAV出力の仕様が若干異なります。
- 前期型(DOL-001)アナログAV出力・デジタルAV出力の2つのポートがある
- 後期型(DOL-101)デジタルAV出力ポートが廃止されたモデル
前期型(DOL-001)では、D端子ビデオケーブルやコンポーネントビデオケーブルを接続できます。
しかし、後期型(DOL-101)ではデジタルAV出力ポートが廃止されているため、D端子ビデオケーブルやコンポーネントビデオケーブルは接続できません。
前期型・後期型の見分け方も簡単で、前期型本体の背面には「DIGITAL AV OUT」「ANALOG AV OUT」「DC IN」などがあります。なお後期型は、この「DIGITAL AV OUT」がありません。
DIGITAL AV OUTには、D端子ビデオケーブル(DOL-009)やコンポーネントビデオケーブル(DOL-010)を接続します。
ANALOG AV OUTには、ステレオAVケーブル(SHVC-008)やモノラルAVケーブル(SHVC-007)、S端子ケーブル(SHVC-008)などを接続できます。
キャプチャーボードはコンポーネント、S端子、コンポジット接続に対応しているものを選びましょう。
また、D端子対応のキャプチャーボードは少ないため、D端子→コンポーネント映像端子に変換できるケーブルがあると便利です。
一応、RFモジュレータを接続して映像・音声を出力することも可能です。
その場合は、RFスイッチ(HV-003)のケーブルを接続します。
画像のものがRFスイッチです。
RFスイッチの詳細&ビデオデッキを利用したRFスイッチの接続方法については、下記の記事をご覧ください。

RFスイッチのケーブルはそのままキャプチャーボードに繋ぐことはできないため、ビデオデッキを利用してRCA端子で接続できるように変換します。
しかし、わざわざRFモジュレータ&RFスイッチ&ビデオデッキを利用する方法は手間がかかりすぎるため、基本的には本体のDIGITAL AV OUTかANALOG AV OUTに各ケーブルを接続したほうが楽です。
アップスキャンコンバーターを使用すれば、HDMI端子に変換して接続することも可能になりますが、録画・配信の最中に不具合が発生する可能性もあります。コンバーター使用する際は、注意しましょう。
ゲームキューブ互換機「DVD/ゲームプレイヤー Q」を使って遊ぶ場合/接続方法&メリット・デメリット
※画像はDVD/ゲームプレーヤー SL-GC10 商品ページより引用
| 遊べるタイトル | 発売済みのゲームキューブソフト(276作品) |
| 本体のAV出力端子 | デジタルAV出力(コンポーネント・D端子)、S端子、コンポジットビデオ、光デジタル出力、ステレオ音声×2 |
| キャプチャーボードとの接続 | コンポーネント・S端子・コンポジットビデオケーブル |
- 当時と同じ状況・感覚で遊ぶことができる
- 全てのゲームキューブソフトが確実に動作する
- 様々なケーブルで接続して映像・音声出力が可能
- ゲームソフト以外にCD・DVDが再生できる
- コレクター気分が味わえる
- 本体の入手が非常に困難&価格が非常に高い
- 「Q」専用の周辺機器の入手も非常に困難&価格が非常に高い
- そもそも存在自体を知らない人がほとんど
- 純正実機と比べても、CD・DVDプレイヤー以外に特別な機能はない
ゲームキューブの互換機「DVD/ゲームプレイヤー Q(SL-GC10)」を使ってゲームキューブのソフトを遊ぶ方法です。
「Q」という愛称で呼ばれていた「DVD/ゲームプレイヤー Q(SL-GC10)」は、2001年12月14日に現在のPanasonic(旧:松下電器産業)から発売されたニンテンドーゲームキューブ互換機です。
ゲームキューブ実機にCD・DVDプレイヤー機能を追加したような機器でしたが、あまり普及しなかったために販売台数も少なく、現在ではプレミア化しているゲーム機です(ヤフオクで中古品3万円以上)。
画像はありませんが、ビデオ端子はゲームキューブ実機と同様に、S端子やコンポジット端子、デジタルAV出力などに対応しています。つまり、キャプチャーボードにもコンポーネント端子・S端子・コンポジット端子などのケーブルで接続できます。
コンポーネントケーブルやD端子ケーブルはゲームキューブと同じものを使用しますが、S端子やコンポジットケーブルの場合は本体端子がメスなので、両側ともオスのS端子・RCAプラグを用意する必要があります。
Wiiの後方互換機能を利用して遊ぶ場合/接続方法&メリット・デメリット
| 遊べるタイトル | 発売済みのゲームキューブソフト(276作品) |
| 本体のAV出力端子 | AVマルチ出力端子(コンポーネント・D端子・S端子・コンポジットビデオ) |
| キャプチャーボードとの接続 | コンポーネント・S端子・コンポジットビデオケーブル |
- 当時と同じ状況・感覚で遊ぶことができる
- 全てのゲームキューブソフトが確実に動作する
- Wii本体はゲームキューブ本体よりも入手しやすい
- 様々なケーブルで接続して映像・音声出力が可能
- ゲームキューブ専用よりもWii専用コンポーネント・D端子ケーブルのほうが入手が簡単
- HDMI接続ができない
- GC周辺機器のゲームボーイプレーヤーは接続できない
Wiiの後方互換機能を使ってゲームキューブのソフトを遊ぶ方法です。
Wiiのビデオ端子を使うことになりますが、接続端子に関してはゲームキューブ実機とほとんど変わらず、コンポーネント端子・D端子・S端子・コンポジット端子などのケーブルが使用できます。
ただし、ゲームキューブ実機やNINTENDO64、スーパーファミコンなどで使用していたものとは異なるWii専用ケーブル(RVL-009~012)になります。
キャプチャーボードと接続して映像をキャプチャーすることを考えると、D端子ケーブル対応のキャプチャーボードはかなり少ないため、コンポーネントケーブルを使用するか、D端子→コンポーネント端子に変換するケーブルを購入するのがおすすめです。
この方法はWiiソフトを遊ぶのと同じ扱いになります。
接続方法などの詳細について、下記の記事もあわせてご覧ください。

ゲームキューブソフトでゲーム実況・配信におすすめのキャプチャーボード5点
ゲームキューブのソフトでゲーム実況・配信をする場合に、おすすめのキャプチャーボード5つをご紹介します。
- I-O DATA GV-USB2
- Elgato Game Capture HD
- AVerMedia Live Gamer EXTREME GC550
- AVerMedia Live Gamer Portable AVT-C875
- AVerMedia ゲームレコーダー HD II AVT-C285
それぞれ見ていきましょう。
I-O DATA「GV-USB2」/ゲームキューブ実機向き
| 製品名 | USB接続ビデオキャプチャー GV-USB2(通称:GV-USB2) |
| パソコンとの接続方法 | 外付け型・USB2.0 |
| エンコード方式 | ソフトウェアエンコード |
| パススルー出力 | なし |
| 最大録画品質 | 480i/59.94fps(OBS Studio・アマレコTVを使用) |
| 映像ビットレート | キャプチャーソフトのコーデックに依存 |
| 接続可能なビデオ端子 | コンポジット・S端子 |
| 対応OS | Windows XP SP2 以降(Windows 10対応) |
| 発売日 | 2010年9月下旬頃 |
| 備考 | 同じ本体で販売名称の異なるGV-USB/E・GV-USB2/HQ・GV-USB2/Aが存在する |
「レトロゲームの実況・配信には I-O DATA(アイ・オー・データ)のGV-USB2」というくらいに、定番のキャプチャーボードです。
2010年9月に発売してから未だに売れ続けている人気のキャプチャーボードで、コンポジット・S端子接続が可能なゲーム機で実況・配信する際に役立ちます。
S端子・AVケーブルを使用してゲームキューブ実機でゲーム実況・配信を行う際に、新品で入手しやすいGV-USB2はおすすめです。
▲Amazonではパッケージが新しくなった「GV-USB2/E」という名称で販売されています。アイ・オー・データ製ではない類似品も多いので、間違えないように注意しましょう。
GV-USB2の詳細は、下記の記事からご覧ください。

Elgato「Game Capture HD」/1台あればレトロゲーム全般に対応も可能
| 製品名 | Game Capture HD |
| パソコンとの接続方法 | 外付け型・USB2.0 |
| エンコード方式 | ハードウェアエンコード(H.264+AAC) |
| パススルー出力 | フルHD(1920×1080)パススルー対応 |
| 最大録画品質 | 1080p/30fps(720pでは60fps) |
| 映像ビットレート | 最大30Mbps |
| 接続可能なビデオ端子 | HDMI・コンポーネント・コンポジット・S端子 |
| 対応OS | Windows 7 以降 / macOS X 10.7 Lion 以降 |
| 発売日 | 2012年5月21日(日本は2012年8月中旬) |
| 備考 | S端子アダプタは別売り |
Elgato Game Capture HDは、様々なゲーム機に対応できるキャプチャーボードで、1台あればたいていのレトロゲームのキャプチャーが可能になります。
基本はHDMI・コンポーネント・コンポジット接続に対応していますが、別途変換アダプタを用意することでS端子接続も可能です。
この製品であれば、ゲームキューブ実機、DVD/ゲームプレイヤー Q、Wiiの後方互換機能など、どの方法を選んでも対応できます(別途S端子アダプタは必要になります)が、すでに生産を終了しているため、中古品で入手しましょう。
Game Capture HDの詳細は、下記の記事からご覧ください。

AVerMedia「GC550」/HDMI・コンポーネント接続が可能な高性能キャプチャーボード
| 製品名 | Live Gamer EXTREME GC550(通称:GC550) |
| パソコンとの接続方法 | 外付け型・USB3.0(=USB3.2 Gen1) |
| エンコード方式 | ソフトウェアエンコード |
| パススルー出力 | フルHD(1920×1080)パススルー対応 |
| 最大録画品質 | 1080p/60fps |
| 映像ビットレート | 最大60Mbps |
| 接続可能なビデオ端子 | HDMI・コンポーネント |
| 対応OS | Windows 7 以降(64・32ビット版) |
| 発売日 | 2015年7月9日 |
| 備考 | カバーデザインソフト「Cover Creator」が利用可能、後継モデルは「GC550 PLUS」 |
AVerMedia Live Gamer EXTREME GC550は、HDMI・コンポーネント接続に対応した高性能なキャプチャーボードです。
ある程度のPCスペックが必要になりますが、高品質なゲーム実況・配信を行いたい人におすすめできるキャプチャーボードです。
GC550はHDMI・コンポーネント接続のみに対応しているため、S端子・AVケーブルは接続できないので気をつけましょう。
また、すでに生産を終了しているため、中古品で入手しましょう。
GC550の詳細は、下記の記事からご覧ください。

AVerMedia「AVT-C875」/場所・状況を選ばずに使えるキャプチャーボード
| 製品名 | Live Gamer Portable AVT-C875(通称:AVT-C875) |
| パソコンとの接続方法 | 外付け型・USB2.0 & PC不要・単体録画(スタンドアロン) |
| エンコード方式 | ハードウェアエンコード(H.264+AAC) |
| パススルー出力 | フルHD(1920×1080)パススルー対応 |
| 最大録画品質 | 1080p/30fps(720pは60fpsまで可) |
| 映像ビットレート | 最大60Mbps(PC録画モード)/ 最大16Mbps(単体録画モード) |
| 接続可能なビデオ端子 | HDMI・コンポーネント |
| 対応OS | Windows 7 以降(64・32ビット版)、macOS 10.9 Mavericks 以降 |
| 発売日 | 2013年8月下旬 |
| 備考 | PC不要の単体録画モード搭載(ストレージにSDカードを使用) |
AVerMedia Live Gamer Portable AVT-C875は、HDMI・コンポーネント接続に対応したキャプチャーボードです。
「PC録画モード(PCとUSB接続)」と「単体録画モード(PC不要)」の2つの録画モード搭載で、持ち運びしやすいサイズの製品です。
このAVT-C875もGC550と同様にHDMI・コンポーネント接続のみに対応しているため、S端子・AVケーブルは接続できないので気をつけましょう。
また、すでに生産を終了しているため、中古品で入手しましょう。
AVT-C875の詳細は、下記の記事からご覧ください。

AVerMedia「AVT-C285」/PC不要でHDMI・コンポーネント接続が可能なキャプチャーボード
| 製品名 | ゲームレコーダー HD II(型番・通称:AVT-C285) |
| パソコンとの接続方法 | PC不要・単体録画(スタンドアロン) |
| エンコード方式 | ハードウェアエンコード(H.264+AAC) |
| パススルー出力 | フルHD(1920×1080)パススルー |
| 最大録画品質 | 1080p/30fps(720pは60fpsまで可) |
| 映像ビットレート | 最大20Mbps |
| 接続可能なビデオ端子 | HDMI・コンポーネント |
| 対応ストレージ | HDD・SSD(内蔵2.5インチ&USB接続・2TBまで) |
| 発売日 | 2013年11月11日 |
| 備考 | 1ファイル最大8時間まで録画可能 |
AVerMedia ゲームレコーダー HD II AVT-C285は、HDMI・コンポーネント接続に対応したPC不要型キャプチャーボードです。
PCと接続せずに動作するため、PC性能に左右されることのなくゲーム映像の録画が行えるのが特徴です。
付属品としてWii・Wii U・PS2・Xbox360とコンポーネント接続できるケーブルが付いているのも助かります。
このAVT-C285もHDMI・コンポーネント接続のみに対応しているため、S端子・AVケーブルは接続できないので気をつけましょう。
また、すでに生産を終了しているため、中古品で入手しましょう。
AVT-C285の詳細は、下記の記事からご覧ください。

ゲームキューブでゲーム実況・配信をするやり方&おすすめキャプチャーボードをまとめると……
- ゲームキューブソフトは、実機・互換機・Wiiの後方互換機能などを使って遊べる
- 高画質でのキャプチャーを求めるなら、Wiiの後方互換機能を利用しよう
- キャプチャーボードはコンポーネント・S端子・コンポジット接続が可能なものを選ぼう
- D端子をコンポーネント端子に変換するケーブルもあると便利
- おすすめキャプチャーボードは、GV-USB2かGC550
ゲームキューブソフトのゲーム実況・配信は、ゲームキューブの実機や互換機「Q」を使ったほうが当時と近い気分で楽しめます。
しかし、高画質な映像でゲーム実況・配信を行いたい場合は、Wii専用コンポーネント・D端子ケーブルの入手しやすいWiiで遊ぶのがおすすめです。
その人の収録環境や好みなど、自分にあった方法&キャプチャーボードでゲーム実況・配信をしてみましょう。






















コメント