どうも、しょういちです。
今回は、PlayStation(PS1)ソフトでゲーム実況・配信をする方法&おすすめのキャプチャーボードについてご紹介します。
1994年12月3日に初代PlayStation(PS1)が登場した当時は、PS1本体にCD-ROMのゲームソフトを入れて遊ぶのが当たり前でしたが……
現在は、インターネット上のゲームアーカイブスや定額サービス(サブスク)からダウンロードして遊べるようになっています。
人によって遊ぶ手段が様々なPS1ソフトですが、この記事ではPS1ソフトのゲーム実況・配信のやり方や、それぞれの方法に最適なキャプチャーボードを解説します。
「そもそもキャプチャボードって何?」という方は、まずは下記の記事をご覧ください。
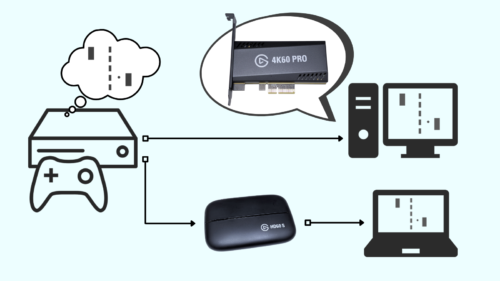
PlayStation(PS1)ソフトでゲーム実況・配信をする方法は4つ!
PS1のゲームソフトは、実機だけでなく様々な方法で遊ぶことができます。
ゲーム実況や配信をする時も同様で、おもに下記4つの方法が挙げられます。
- 初代PlayStation(PS1)の実機を使う
- PS2・PS3の後方互換機能を利用する
- PlayStation Classic(復刻版ミニ)で遊ぶ
- ゲームアーカイブスやPlayStation Plusから選ぶ
選んだ遊び方によって、利用できるタイトル数・配線方法・最適なキャプチャーボードなどが異なるため、一つずつチェックしていきましょう。
※ 各ゲーム会社が定めている「動画投稿・配信に関するガイドライン」については、ゲームソフトごとに事前に確認しておきましょう
方法その①:「初代PlayStation(PS1)の実機」を使ってゲーム実況・配信をする

| 初代PlayStation本体を使用時の対応ソフト&接続方法 | |
|---|---|
| 遊べるタイトル | 発売済みのPS1ソフト(3289タイトル) |
| 主な映像出力方法 | AVマルチ出力端子(S端子・コンポジット)※ |
| キャプチャーボードとの推奨接続方法 | S端子、RCA(コンポジット映像+音声) |
- 当時と同じ環境で遊べる
- 純正本体で全PS1ソフトに対応可能
- PS2本体やPS3本体よりも安価で入手できる
- 出力される映像が粗い
- より高性能なPS2本体やPS3本体でもPS1ソフトは動作する
- 発売から20年以上経過しているため動作不良を起こしやすい
PS1ソフトを「初代PlayStationの本体」でゲーム実況・配信する方法です。
方法の1つとして紹介はしますが、性能や機能などを比べてみても、後方互換機能のあるPS2&PS3の本体を利用したほうが良いでしょう。
そのため、あえてPS1本体を使って当時と同じ環境を再現して、PS1本体でゲーム実況・配信をおこないたい方におすすめの方法です。
キャプチャーボードに関しては、S端子ケーブルやAVケーブル(赤白黄のRCA端子)で接続できる「レトロゲーム向けキャプチャーボード」がおすすめです。
方法その②:PS2・PS3の「後方互換機能」を使ってゲーム実況・配信をする

| 後方互換機能(PS2・PS3)使用時の対応ソフト&接続方法 | |
|---|---|
| 遊べるPS1タイトル | 発売済みのPS1ソフト(3289タイトル) |
| PS2の映像出力方法 | AVマルチ出力端子(D端子・コンポーネント・S端子・コンポジット) |
| PS3の映像出力方法 | HDMI、AVマルチ出力端子(D端子・コンポーネント・S端子・コンポジット) |
| キャプチャーボードとの推奨接続方法 | S端子、RCA(コンポジット映像+音声)、HDMI ※ |
- 後方互換機能で全PS1ソフトに対応可能
- PS1本体の時よりも良い画質&音質でキャプチャーが可能
- 中古の正常動作品をPS1本体よりも入手しやすい
- 特定の機材を使えばHDMI出力も可能
- PS2&PS3本体の中古品はPS1本体よりも高価
- 動作が不安定になったりフリーズするPS1ソフトも一部存在する
- D端子ケーブルやコンポーネントケーブル使用時、映像が正常に表示されないPS1ソフトがある
PS1ソフトを、PS2やPS3の「後方互換機能」を利用してゲーム実況・配信をおこなう方法です。
一部のタイトルで動作が不安定になったりフリーズすることがあるものの、PS2&PS3の本体を利用すればPS1以外のタイトルも遊べるため、ゲーム実況・配信の幅も広がって個人的にもおすすめの方法です。

キャプチャーボードに関しては、PS2本体とPS3本体で接続方法が異なります。
PS2本体とキャプチャーボードをつなげる際は、S端子ケーブルやAVケーブル(赤白黄のRCA端子)で繋げるキャプチャーボードがおすすめです。
一応、PS2本体にはD端子ケーブルやコンポーネントケーブルも接続できるものの、
- 最低出力解像度480iのPS2本体では、最高解像度240p(縦解像度240ピクセル)のPS1ソフトの映像を出力できない
- ゲーム映像の信号(NTSC&疑似NTSC)が切り替わる場面で、映像が乱れたり映らなくなる
といった、PS2本体の仕様による不具合のような問題が発生します。
そのため、PS2本体でPS1ソフトをゲーム実況・配信をするなら、キャプチャーボードとはS端子ケーブルかAVケーブル(赤白黄のRCA端子)で繋いでおくほうが確実です。
「HDMIコンバーター(変換器)」を利用すると、本来のPS2本体では不可能な「HDMI出力」ができるようになります。
ゲーム実況・配信でも使用可能ですが、キャプチャーボードと接続する際の注意点は変わりません。
- 「AVマルチ出力(コンポーネント画質)」→「HDMI」へ変換するコンバーター:PS1ソフトが映らない可能性あり
- 「AVケーブル(赤白黄)やS端子ケーブル」→「HDMI」へ変換するコンバーター:問題なし
PS3本体とキャプチャーボードをつなげる際は、HDCPという暗号化技術の関係で「コンポーネントケーブル」の使用が一般的ですが、特定のHDMIスプリッター(分配器)を使うことで「HDMIケーブル」で接続してキャプチャーすることが可能になります。

本体設定でHDCPをオフにすることができないPS3でも、HDMIケーブルでキャプチャーできる方法として覚えておくと良いでしょう。
方法その③:「PlayStation Classic(復刻版ミニ)」を使ってゲーム実況・配信をする
| PlayStation Classic(復刻版ミニ)使用時の対応ソフト&接続方法 | |
|---|---|
| 遊べるタイトル | 収録された20タイトル ※ |
| 本体の映像出力端子 | HDMI(720p・480p) |
| キャプチャーボードとの推奨接続方法 | HDMI |
- ジャンルの異なる20タイトルが収録済み
- 複数タイトルを1つのゲーム機で手っ取り早く遊べる
- メモリーカードが不要で、好きな時に中断セーブが可能
- HDMIケーブルでキャプチャーボードと接続可能
- 収録されたタイトルしか遊べない
- 中古PS1ソフトやアーカイブスからダウンロードするよりも高価になりやすい
- 動作がカクついたり入力遅延がある
様々なPS1タイトルを一つにまとめた「PlayStation Classic(プレイステーション クラシック)」を使って、ゲーム実況・配信をする方法です。
収録されている20タイトルでしか遊べませんが、当時の雰囲気を感じつつ手っ取り早くPS1ソフトでゲーム実況・配信をしたい場合に、ちょうど良い方法です。
キャプチャーボードに関しては、PlayStation Classicの出力端子がHDMIのため、HDMIケーブルでつなげるキャプチャーボードを選びましょう。
ただし、PlayStation Classicの出力解像度は「720p・480p」で、1080pではないため気をつけましょう。
方法その④:「ゲームアーカイブスやPlayStation Plus」から選んでゲーム実況・配信をする
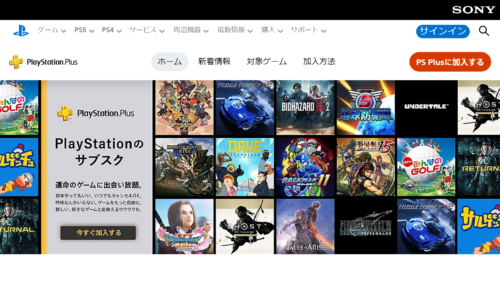
PS1のソフトは、インターネット上のサービスから有料でダウンロードしたり、有料会員サービスに登録することでも遊べます。
インターネット回線が必須となるものの、昔やり込んだゲームや入手困難なプレミアソフトなど、膨大な数の中から好きなタイトルを選んでゲーム実況・配信できます。
ここでは具体的に、「ゲームアーカイブス」と「PlayStation Plus」についてご紹介します。
ゲームアーカイブス:過去作のダウンロード販売サービス
「ゲームアーカイブス」は、PS3・PlayStation Vita(PS Vita)・PlayStation Portable(PSP)向けに、過去にPlayStation Storeで販売されたゲームソフトをダウンロード販売しているサービスです。
ダウンロード販売されているゲームソフトは、PlayStation(PS1)、PlayStation 2、PCエンジン(CD-ROM²、SUPER CD-ROM²、スーパーグラフィックス)の3種類で、PS1タイトルもだいたい700タイトルほど販売されています。
| ゲームアーカイブス利用時の対応ソフト&接続方法 | |
|---|---|
| 遊べるPS1タイトル | PS Storeで発売済みのPS1ソフト(700タイトル前後) |
| 対応機種 | PS3、PS Vita、PS Vita TV、PSP |
| PS3の映像出力方法 | HDMI、AVマルチ出力端子(D端子・コンポーネント・S端子・コンポジット) |
| PS Vitaの映像出力方法 | HDMI(PS Vita TV使用時) |
| PSPの映像出力方法 | D端子・コンポーネント・S端子・コンポジット |
| キャプチャーボードとの推奨接続方法 |
|
ゲームアーカイブス利用時のゲーム機で、注意すべき点として以下のことが挙げられます。
- PS Vita(携帯機)には映像出力機能がない
- PSPの映像出力はPSP-3000・2000のみ対応で、PSP-1000は非対応
- PS3やPS Vita TVをキャプチャーボードとHDMIで接続する場合は「とあるHDMIスプリッター」を使ってHDCP対策が必須
ゲームアーカイブスのアクセス方法については、対象となるゲーム機のトップ画面から「PlayStation Store」を起動し、「ゲームアーカイブス」を選択すればOKです。
その際に「PlayStation Networkアカウント」が必要となりますが、一つのアカウントにつき、PS VitaとPSPの合計で最大2台、PS3で最大2台まで認証が可能です。
制限台数内であれば、購入したゲームソフトを他のPS3・PS Vita・PSPへ移せるため、遊び慣れたゲーム機でゲーム実況・配信をすることも可能です。
- 懐かしのゲームタイトルをPS3・PS Vita・PSPで手軽に遊べる
- 入手困難なソフトでも安価で配信されていることがある
- 安価で購入できるソフトが多い
- 全てのPS1タイトルが販売されているわけではない
- タイトルによっては中古ソフトよりも高価なことがある
- インターネット回線やアカウント登録が必須
PlayStation Plus:オンラインコンテンツ盛りだくさんの「SIE版サブスクサービス」
「PlayStation Plus(PS Plus)」は、PlayStation Networkの追加有料オプションのようなサービスで、
- カタログ内のPS4・PS5用タイトルを、自由にダウンロードプレイ可能な「ゲームカタログ」
- 提供期間内に無料購入して、PS plus加入中に限り何度でも遊べる「フリープレイ」
- フレンドとの「オンラインプレイ」
など、他にも様々な特典が存在する有料会員サービス(サブスクリプションサービス)です。
わかりやすく言えば、Nintendo Switch OnlineやXbox Game Passのようなオンラインサービスの「SIE(ソニー・インタラクティブエンタテインメント)版」といったイメージですね。
PS Plusには、料金別に「エッセンシャル・エクストラ・プレミアム」の3種類のプランが存在し、最上位のプレミアム加入者限定でPS3以前のタイトルをカタログから選んで遊べる「クラシックスカタログ」が利用できます。
もちろん、PlayStation 1のソフトも、クラシックスカタログ内のものを加入中に限り自由に遊ぶことができるため、PS1だけでなく多くのゲームソフトで遊びたい場合におすすめの方法です。
| PlayStation Plus プレミアムプラン利用時の対応ソフト&接続方法 | |
|---|---|
| 遊べるPS1タイトル | クラシックスカタログ内のタイトル |
| 対応機種 | PS5、PS4 |
| PS5・PS4の映像出力方法 | HDMI |
| キャプチャーボードとの推奨接続方法 | HDMI(本体設定でHDCPをオフにする) |
- PS3以前の懐かしいタイトルを自由に遊べる
- 最新機種のPS5で利用できる
- たまに「期間限定の無料体験」や「利用券の割引セール」がおこなわれる
- カタログ内に存在しないタイトルは遊べない
- 利用券は1ヶ月・3ヶ月・12ヶ月の中から選ばなくてはいけない
- プレミアムプラン料金は、1ヶ月1550円・3ヶ月4300円・12ヶ月13900円
- 買い切りではないため、加入期間終了後は遊べなくなる
- インターネット回線やアカウント登録が必須
PS1ソフトのゲーム実況・配信におすすめのキャプチャーボードは3つ!
ここからは、PS1ソフトでゲーム実況・配信をする際におすすめのキャプチャーボードをご紹介します。
様々なキャプチャーボードが発売されていますが、特におすすめの下記3点に絞ってみました。
- I-O DATA「GV-USB2」
- AVerMedia「ER330」
- Elgato「Game Capture HD」
一つずつチェックしていきましょう!
I-O DATA「GV-USB2」:レトロゲームのゲーム実況・配信といったらコレ!

| I-O DATA GV-USB2の主なスペック一覧 | |
|---|---|
| 製品名 | USB接続ビデオキャプチャー GV-USB2(通称:GV-USB2) |
| パソコンとの接続方法 | 外付け型・USB2.0 |
| エンコード方式 | ソフトウェアエンコード |
| パススルー出力 | なし |
| 最大録画品質 | 480i/59.94fps(OBS Studio・アマレコTVを使用) |
| 映像ビットレート | キャプチャーソフトに依存 |
| 接続可能なビデオ端子 | コンポジット・S端子 |
| 対応OS | Windows XP SP2 以降(Windows 11対応) |
| 発売日 | 2010年9月下旬頃 |
| 備考 | 同一製品で販売名称が異なるGV-USB/E・GV-USB2/HQ・GV-USB2/Aが存在する |
アイ・オー・データのGV-USB2は、2010年9月に発売してから未だに売れ続けている人気商品で、「レトロゲームのゲーム実況・配信にはコレがあればOK!」と言われるくらいに定番のビデオキャプチャーデバイスです。
コンポジット・S端子で接続するゲーム機と相性が良く、疑似NTSC信号にも対応しているため、レトロゲームでゲーム実況・配信をする時に役立ちます。
ただし、GV-USB2の付属キャプチャーソフト「LightCapture」はゲーム実況&配信向きではないため、無料の配信録画ソフト「OBS Studio」を利用しましょう。
| PS1ソフトの遊び方 | GV-USB2との接続 | 備考 |
|---|---|---|
| 初代PS実機 | コンポジット S端子 | |
| PS2実機(後方互換) | コンポジット S端子 | |
| PS3実機(後方互換) | コンポジット S端子 | HDMI画質より劣る |
| PS Classics(復刻版ミニ) | 不可 | 出力はHDMIのみ |
| ゲームアーカイブス・PS Plus | コンポジット S端子 | PS3・PSPのみ接続可 |
▲Amazonでは「GV-USB2/E」と「GV-USB2(旧パッケージ)」の名称で販売されています。
注意点として、アイ・オー・データ製ではない「2000円以下の激安類似品」もGV-USB2と勝手に名乗って販売されているため、間違えないようにしましょう。
GV-USB2の詳細スペックについては、下記の記事をご覧ください。

AVerMedia「ER330」:レトロゲーム機も最新ハードもパソコン不要でゲーム実況OK!

| AVerMedia ER330の主なスペック一覧 | |
|---|---|
| 製品名 | EzRecorder 330(通称:ER330) |
| パソコンとの接続方法 | PC不要・単体録画(スタンドアロン) |
| エンコード方式 | ハードウェアエンコード(H.264・H.265) |
| パススルー出力 | 4K(3840×2160)パススルー対応 |
| 最大録画品質 | 1080p/60fps |
| 映像ビットレート | 最大40Mbps |
| 接続可能なビデオ端子 | HDMI・コンポジット |
| 対応ストレージ | microSDXCカード(512GBまで) USB HDD・SSD(4TBまで) NAS |
| 発売日 | 2021年2月5日 |
| 備考 | 1ファイル最大10時間まで録画可能(ファームウェアver 1.1.8.9以降に要アップデート) |
AVerMediaのER330は、PC不要で録画や配信ができ、レトロゲーム機だけでなく最新機種にも対応可能なキャプチャーボードです。
ゲーム機とはコンポジットやHDMIで接続可能なため、様々な機種でゲーム実況・配信をおこなうことができます。
PC接続なしで使用するため、ER330での配信は簡易的なものになってしまいますが、「難しい設定は気にせず始めてみたい!」という方にはピッタリです。
| PS1ソフトの遊び方 | ER330との接続 | 備考 |
|---|---|---|
| 初代PS実機 | コンポジット | |
| PS2実機(後方互換) | コンポジット | |
| PS3実機(後方互換) | HDMI※ コンポジット | HDMI接続はHDCP対策が必須 |
| PS Classics(復刻版ミニ) | HDMI | |
| ゲームアーカイブス・PS Plus | HDMI※ コンポジット | コンポジット接続はPS3・PSPのみ |
▲ Amazonでは「ER330G」という名称で販売されています。
ER330のスペック&レビューは、下記の記事をそれぞれご覧ください。


Elgato「Game Capture HD」:実は最強?ほとんどのレトロゲームに対応可能です

| Elgato Game Capture HDの主なスペック一覧 | |
|---|---|
| 製品名 | Game Capture HD |
| パソコンとの接続方法 | 外付け型・USB2.0 |
| エンコード方式 | ハードウェアエンコード(H.264+AAC) |
| パススルー出力 | フルHD(1920×1080)パススルー対応 |
| 最大録画品質 | 1080p/30fps、720p/60fps |
| 映像ビットレート | 最大30Mbps |
| 接続可能なビデオ端子 | HDMI・コンポーネント・コンポジット・S端子※ |
| 対応OS | Windows 7 以降 macOS X 10.7 Lion 以降 |
| 発売日 | 2012年5月21日(日本は2012年8月中旬) |
| 備考 | S端子アダプタは別売り |
ElgatoのGame Capture HDは、ほとんどのレトロゲーム機に対応している万能キャプチャーボードです。
付属品のコンポーネントアダプタが不可欠ですが、接続可能なビデオ端子が豊富なため、ゲーム機を選ばずにゲーム実況・配信をおこなえます。
| PS1ソフトの遊び方 | Game Capture HDとの接続 | 備考 |
|---|---|---|
| 初代PS実機 | コンポジット (S端子) | |
| PS2実機(後方互換) | コンポジット (S端子) | |
| PS3実機(後方互換) | HDMI※ コンポーネント コンポジット (S端子) | HDMI接続はHDCP対策が必須 |
| PS Classics(復刻版ミニ) | HDMI | |
| ゲームアーカイブス・PS Plus | HDMI※ コンポーネント コンポジット (S端子) | HDMIは1080p/30fps・720p/60fpsまで対応可 コンポジット・S端子接続はPS3・PSPのみ |
発売から10年以上が経過した生産終了品のため、新品での入手は困難なところがデメリットですが、1台持っておいて損はないくらいに活躍してくれる製品です。
上記の表で括弧書きで記載しましたが、実はGame Capture HDはS端子でのキャプチャーにも対応しています。
Game Capture HD用で別売の「S端子アダプタ」を使うことでキャプチャー可能になりますが、現在では入手困難となっています。
「どうしてもS端子でキャプチャーしたい!」という方は、バッファロー「PC-SDVD」というキャプチャーボードのアダプタを代用すると良いでしょう。
▲ 先述した「I-O DATA GV-USB2」と同じような使い方ができる「バッファロー PC-SDVD」です
実際に試してみるとわかりますが、PC-SDVDの「RCA&S端子アダプタ」が、そのままGame Capture HDにも接続できます。もちろん、S端子でのキャプチャーも問題ありません。
もっと言えば、PC-SDVDの「RCA&S端子アダプタ」さえ入手できれば良いので、新品ではなく中古でも構いません。
「PC-SDVD/U2G2」が最新版パッケージですが、アダプタ自体は変わらないので「PC-SDVD/U2G」「PC-SDVD/U2」でも問題ありません。
変則的な使い方になりますが、Game Capture HDを使う際は、覚えておくと役に立つかもしれません。
Game Capture HDの詳細スペックについては、下記の記事をご覧ください。

PS1ソフトでゲーム実況・配信をする方法&おすすめキャプチャーボードについてまとめると……
- PS1のゲームディスクは、PS1・PS2・PS3の本体で遊べます
- タイトルは限定されるが、PS Classics・ゲームアーカイブス・PS PlusでもプレイOK
- 手軽さを優先するならコンポジット&S端子、高画質を優先するならHDMI対応のキャプチャーボードを選ぼう
今回は、初代PlayStationのゲームソフトでゲーム実況・配信をする方法4つと、おすすめのキャプチャーボード3点についてご紹介しました。
シンプルでわかりやすく確実な方法ばかりですので、現在の収録環境と相性の良いやり方を選んでみましょう。
また、おすすめとして紹介したキャプチャーボード3つも、どれも優秀で安定して使い続けられるものばかりです。
自分の実況・配信スタイルにあわせて、より良い方法&機材を取り入れてみましょう!







コメント