どうも、しょういちです。
今回は、Nintendo Switchのソフトでゲーム実況・ゲーム配信をするやり方&おすすめのキャプチャーボードについてをご紹介します。
Nintendo Switchは任天堂が発売したゲーム機で、携帯型ゲーム機と据え置き型ゲーム機を良いとこ取りした人気の高いハードです。
Nintendo Switchのディスプレイ両端にJoy-Conを接続して携帯モードとしても、Nintendo Switchドックに接続してTVモードでも遊ぶことができます。
この記事では、そうしたNintendo Switchでゲーム実況・配信をする方法&おすすめのキャプチャーボードについてを解説していきます。
なお、「そもそもキャプチャーボードって何?」という方は、下記の記事をご覧ください。
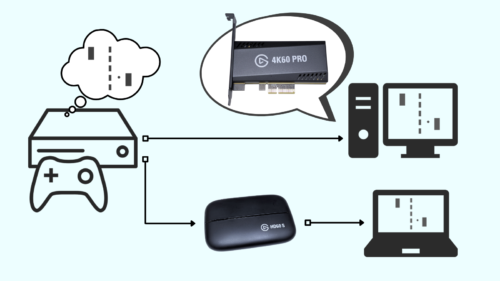
Nintendo SwitchソフトはTVモードでゲーム実況・配信をしよう
Nintendo Switchのソフトでゲーム実況やゲーム配信をするには、映像・音声のテレビ出力が前提となります。
TVモードで使用できるNintendo Switchは下記3種類になります。
- 初代Nintendo Switch(HAC-001)
- バッテリー持続時間が長くなったモデルのNintendo Switch(HAC-001 (-01))
- ディスプレイが有機ELになった有機ELモデルのNintendo Switch(HEG-001)
なお、Nintendo Switch Liteにはテレビへの出力機能がないため、キャプチャーボードと接続することはできません。
Nintendo Switch本体の接続方法
| 遊べるタイトル | 発売済みのNintendo Switchソフト(パッケージタイトルは600作品以上) |
| 本体のAV出力端子 | HDMI |
| キャプチャーボードとの接続 | HDMIケーブル |
Nintendo Switchの映像・音声をテレビ画面に出力するには、TVモードに切り替える必要があります。
具体的な接続方法は下記の通りになります。
- Nintendo Switchドック(HAC-007・HEG-007)裏側のカバーを開ける
- ACアダプター(HAC-002)とHDMIケーブルを繋いでカバーを閉める
- ACアダプターをコンセントに差し、HDMIケーブルをテレビに繋ぐ
- テレビの入力切替で、繋いだHDMI入力を選択する
- Nintendo Switchの画面をHOMEメニュー画面にする
- Joy-Conを取り外した本体をドックに差し込む
これで、Nintendo SwitchをTVモードにすることができます。
Nintendo Switchドックの接続端子は「AC ADAPTER」「USB」「HDMI OUT」などがあります。
AC ADAPTERには、給電のためにNintendo Switch ACアダプター(HAC-002)を接続します。
Nintendo SwitchをTVモードで使う場合もこのACアダプターが必要になります。サードパーティー製のACアダプターも接続自体は可能ですが、TVモードに変わらない製品も多いので、任天堂純正のACアダプターを使いましょう。
USBには、Nintendo Switch ProコントローラやUSB LANアダプター、キーボード、カラオケJOYSOUNDで使用するマイクなどの機器を接続します。
HDMI OUTには、HDMIケーブルを接続します。Nintendo Switch付属のHDMIケーブル(WUP-008)以外にも市販のものが使用できます。
Nintendo Switch本体は、HDMIによる映像出力のみになります。キャプチャーボードもHDMI接続に対応しているものを選ぶと良いでしょう。
Nintendo Switchソフトのゲーム実況・配信におすすめのキャプチャーボード4点
Nintendo Switchソフトでゲーム実況・配信をする場合に、おすすめのキャプチャーボード4つをご紹介します。
- I-O DATA「GV-HDREC」
- Elgato「Game Capture HD60 S」
- AVerMedia「EzRecorder 330(ER330)」
- Elgato「Game Capture HD60 Pro」
それぞれ見ていきましょう。
I-O DATA「GV-HDREC」/PC不要でゲーム映像キャプチャーが可能
| 製品名 | HDMI/アナログキャプチャー GV-HDREC(通称:GV-HDREC) |
| パソコンとの接続方法 | PC不要・単体録画(スタンドアロン) |
| エンコード方式 | ハードウェアエンコード |
| パススルー出力 | フルHD(1920×1080)パススルー対応 |
| 最大録画品質 | 1080p/60fps |
| 映像ビットレート | 最大36Mbps |
| 接続可能なビデオ端子 | HDMI・コンポジット |
| 対応ストレージ | SDカード(128GBまで)、USB HDD/SSD/メモリー(2TBまで) |
| 発売日 | 2016年12月下旬頃 |
| 備考 | 1ファイル最大10時間まで録画可能 |
I-O DATA(アイ・オー・データ)のGV-HDRECは、PC不要で場所を選ばずに録画が行える、HDMI・コンポジット接続対応のキャプチャーボードです。
本体のボタンで簡単に操作が行えて、各種設定も項目を選択するだけでOKという、初心者にも優しい製品です。
配信はできないものの、約12000円と安価なわりに安定した録画が行えるため、Amazonや価格.comなどでも常に人気商品となっています。
GV-HDRECの詳細は、下記の記事からご覧ください。

Elgato「Game Capture HD60 S」/新品で入手できるHDMIキャプチャーボード
| 製品名 | Game Capture HD60 S(通称:HD60 S) |
| パソコンとの接続方法 | 外付け型・USB3.0(USB3.2 Gen1) |
| エンコード方式 | ソフトウェアエンコード |
| パススルー出力 | フルHD(1920×1080)パススルー対応 |
| 最大録画品質 | 1080p/60fps |
| 映像ビットレート | 最大40Mbps(4K Capture Utility使用時は最大60Mbps) |
| 接続可能なビデオ端子 | HDMI |
| 対応OS | Windows 10・11(64ビット版) / macOS 10.12 Sierra 以降 |
| 発売日 | 2016年4月頃 |
| 備考 | 上位モデルは「Game Capture HD60 S+」 |
ElgatoのGame Capture HD60 Sは、HDMI接続で安定したゲーム実況・配信をしたい方におすすめです。シンプルかつ癖のない製品のため、ゲーム実況&配信初心者の最初の1台にも適しています。
価格は18000円ほどですが、先ほどのGV-HDRECと同様にAmazonや価格.comなどでも人気の高い商品となっています。
Game Capture HD60 Sの詳細は、下記の記事からご覧ください。

AVerMedia「ER330」/PC不要で録画&配信が可能
| 製品名 | EzRecorder 330(通称:ER330) |
| パソコンとの接続方法 | PC不要・単体録画(スタンドアロン) |
| エンコード方式 | ハードウェアエンコード(H.264・H.265) |
| パススルー出力 | 4K(3840×2160)パススルー対応 |
| 最大録画品質 | 1080p/60fps |
| 映像ビットレート | 最大40Mbps |
| 接続可能なビデオ端子 | HDMI・コンポジット |
| 対応ストレージ | microSDXCカード(512GBまで)、USB HDD/SSD(4TBまで)、NAS |
| 発売日 | 2021年2月5日 |
| 備考 | 1ファイル最大10時間まで録画可能(ファームウェアver 1.1.8.9以降に要アップデート) |
AVerMediaのEzRecorder 330(ER330)は、PC不要で録画だけでなく配信もできてしまう便利なキャプチャーボードです。
HDMI・コンポジット(RCA)端子に対応しているため、Nintendo Switchだけでなくレトロゲームでもゲーム実況・配信をしたい方にピッタリな製品です。
ER330の詳細は、下記の記事からご覧ください。

Elgato Game Capture HD60 Pro/高い動作安定性がGOODな内蔵型キャプチャーボード
| 製品名 | Game Capture HD60 Pro(通称:HD60 Pro) |
| パソコンとの接続方法 | 内蔵型・PCI Express x1(x1/x4/x8/x16スロット使用可) |
| エンコード方式 | ハードウェアエンコード(H.264) |
| パススルー出力 | フルHD(1920×1080)パススルー対応 |
| 最大録画品質 | 1080p/60fps |
| 映像ビットレート | 最大60Mbps |
| 接続可能なビデオ端子 | HDMI |
| 対応OS | Windows 7(64ビット版)以降【Windows 10・11対応】 |
| 発売日 | 2015年11月2日 |
| 備考 | プロファイルブラケット(ハイ&ロー)付属 |
ElgatoのGame Capture HD60 Proは、高い動作安定性が特徴のHDMIキャプチャーボードです。
デスクトップパソコンに組み込んで使用する内蔵型キャプチャーボードのため、パソコンパーツを組み込める知識や技術がある程度必要になりますが、本格的にゲーム実況・配信に挑戦したい方におすすめです。
Game Capture HD60 Proの詳細は、下記の記事からご覧ください。

Nintendo Switchソフトでゲーム実況・配信をするやり方&おすすめキャプチャーボードをまとめると……
- Nintendo Switchでゲーム実況・配信をするにはTVモードにする必要がある
- 本体付属品のドック・ACアダプター・HDMIケーブルをそのまま使おう
- Nintendo Switch LiteはTVモードにすることができない
- キャプチャーボードはGV-HDRECやGame Capture HD60 Sがおすすめ
Nintendo Switchは携帯モードやテーブルモードで遊ぶこともできますが、ゲーム実況・配信をする場合はTVモードへの切り替えが必須となります。
本体セットの付属品で簡単にTVモードにすることができますが、Nintendo Switch LiteはTVモード非対応なので気をつけましょう。
キャプチャーボードとはHDMI接続になるため、比較的製品の選択肢も幅広くお気に入りも見つけやすくなるかもしれません。その人の収録環境や好みなど、自分にあったキャプチャーボードでゲーム実況・配信をしてみましょう。

















コメント